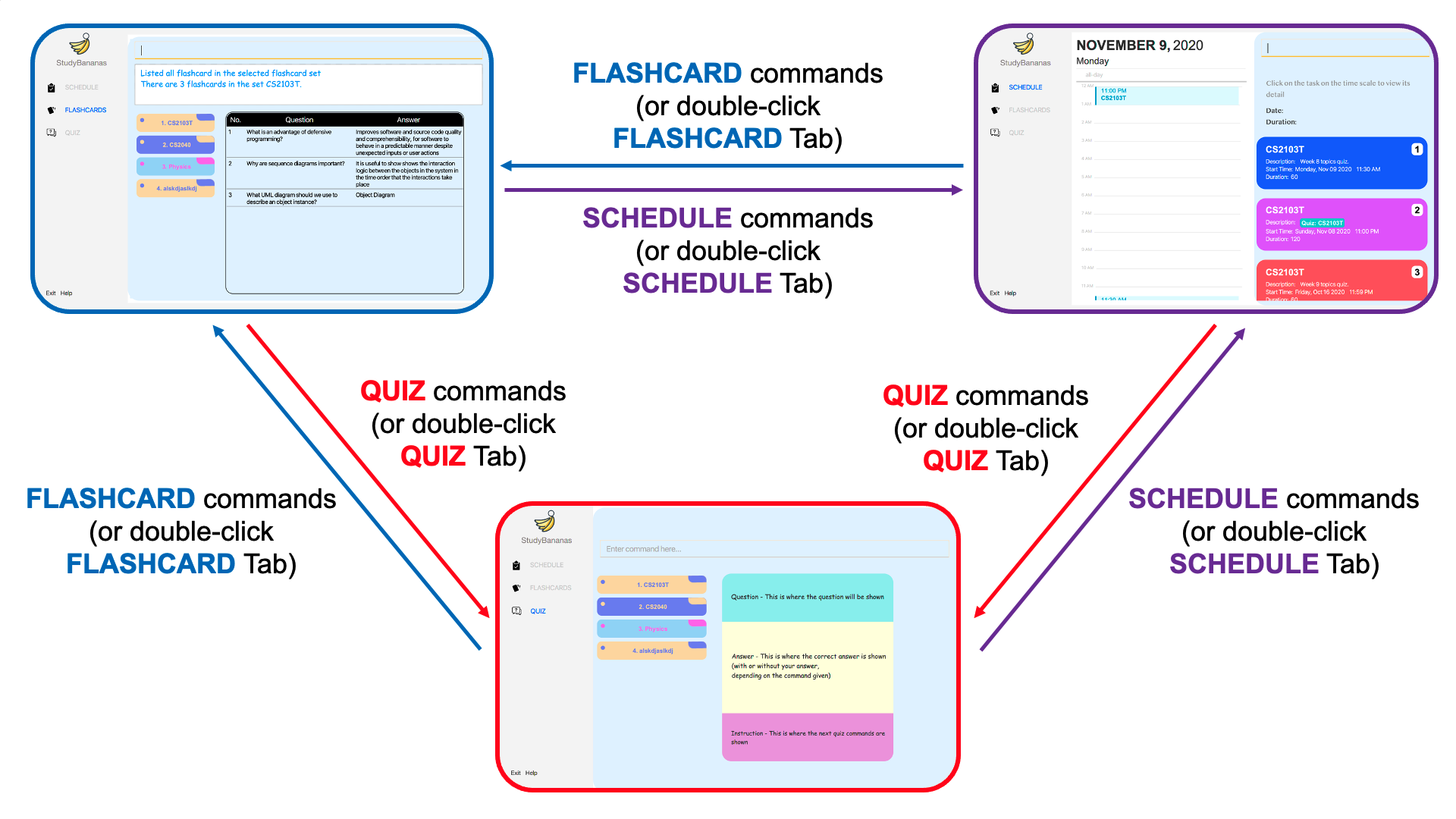User Guide
StudyBananas User Guide
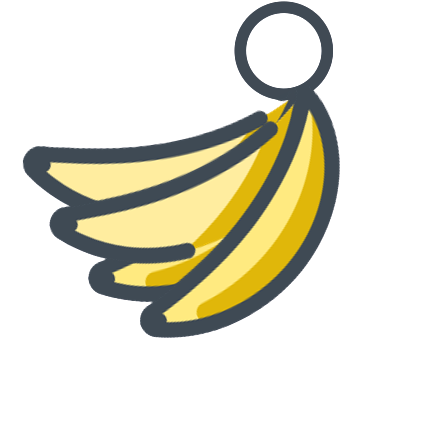
Welcome to StudyBananas User Guide! Choose a topic from the list below or scroll down to the table of contents further below to
find answers, get step-by-step instructions and know us better.
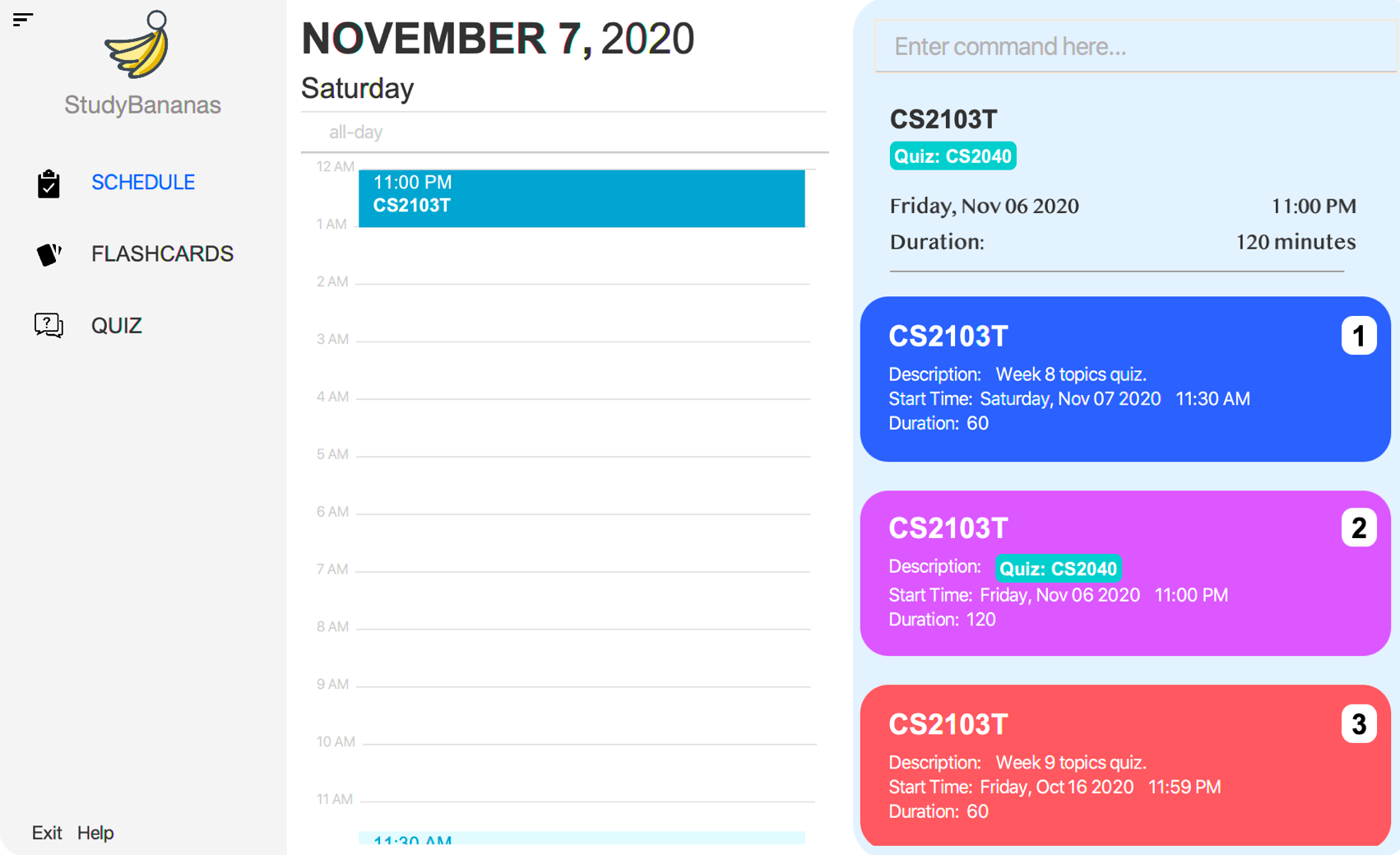
Manage your study plans
Manage all of your study tasks in StudyBananas. Then, start to prepare yourself for the upcoming exams!
How to manage tasks in StudyBananas schedule
Create your own notes with flashcards
Take note with the flashcards, and organize notes using flashcard sets!
How to manage flashcards with StudyBananas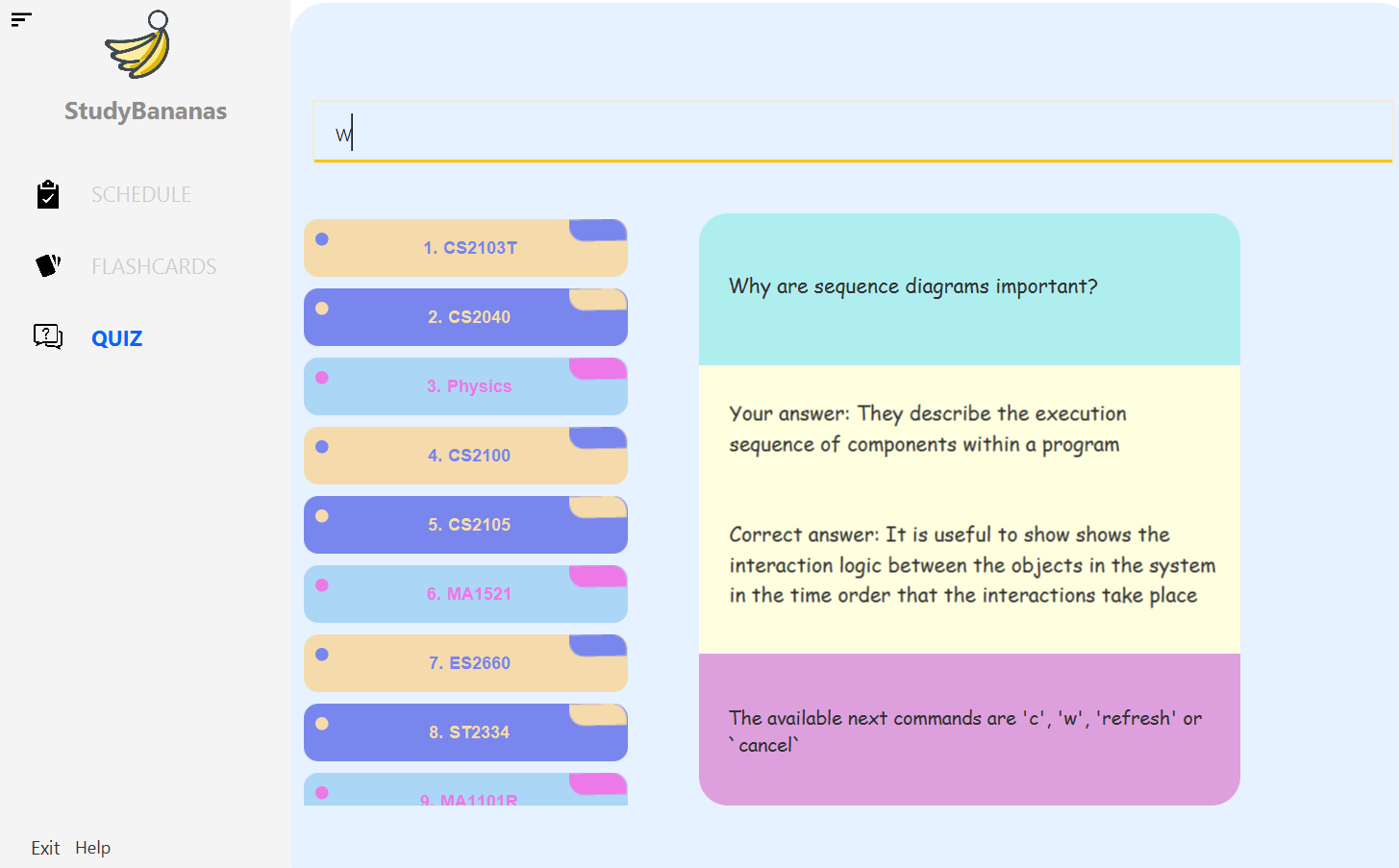
Quiz yourself by flashcards
Prepare your exams by quizzing yourself the flashcard notes that you have taken!
How to start a flashcard quizThis part above is contributed by Eddy.
Table of Contents
- 1. Introduction (Binh)
- 2. Quick start (Eddy)
- 3. Features (Petrick)
- 4. Usage of Command
- 5. FAQ (Teddy)
- 6. Trouble Shooting (Eddy)
- 7. Community and security (Eddy)
- 8. Bug report (Eddy)
- 9. Summary
- 10. Graphical Summary of Navigation Commands (Petrick)
1. Introduction (Binh)
Are you a student of secondary to tertiary education level, who is a fan of using flashcards to study, uses laptop often, and likes to schedule study sessions regularly? If so, we have the right product just for you!
StudyBananas is a desktop study companion app that helps you centralize all your study tasks, and caters to your recap needs through a flashcard-quizzes system. It is optimized for use via a Command Line Interface (CLI) while still having the benefits of a Graphical User Interface (GUI).
This user guide aims to equip you with all the necessary understanding to use StudyBananas effectively.
1.1 Reading this User Guide
Before you begin, here are some important notations that you should be aware of when reading this user guide.
1.1.1 Icons and Meaning
| Icon | Meaning |
|---|---|
| Tips are just for your information. They can help you use StudyBananas more efficiently. | |
| A note informs you of specific conditions or behaviours of a feature. | |
| Warnings denote extremely important details to take note of. These include irreversible actions, and important instructions that when not followed, may cause StudyBananas to crash or corrupt its data files. |
1.1.2 Markdown notations
| Markdown | Meaning |
|---|---|
add flset <name:setname> |
Commands and terminology that can be used in StudyBananas command line. |
index, name, title, time |
Various arguments that you can include in the command. |
QUIZ, SCHEDULE, FLASHCARD, FLASHCARDSET, TASK |
Various features that StudyBananas offers. |
2. Quick start (Eddy)
-
Ensure you have Java
11or above installed in your Computer. -
Download the latest
StudyBananas.jarfrom here. -
Copy the file to the folder you want to use as the home folder for your StudyBananas.
-
Double-click the file to start the app. The GUI similar to the below should appear in a few seconds. Note how the app contains some sample data.
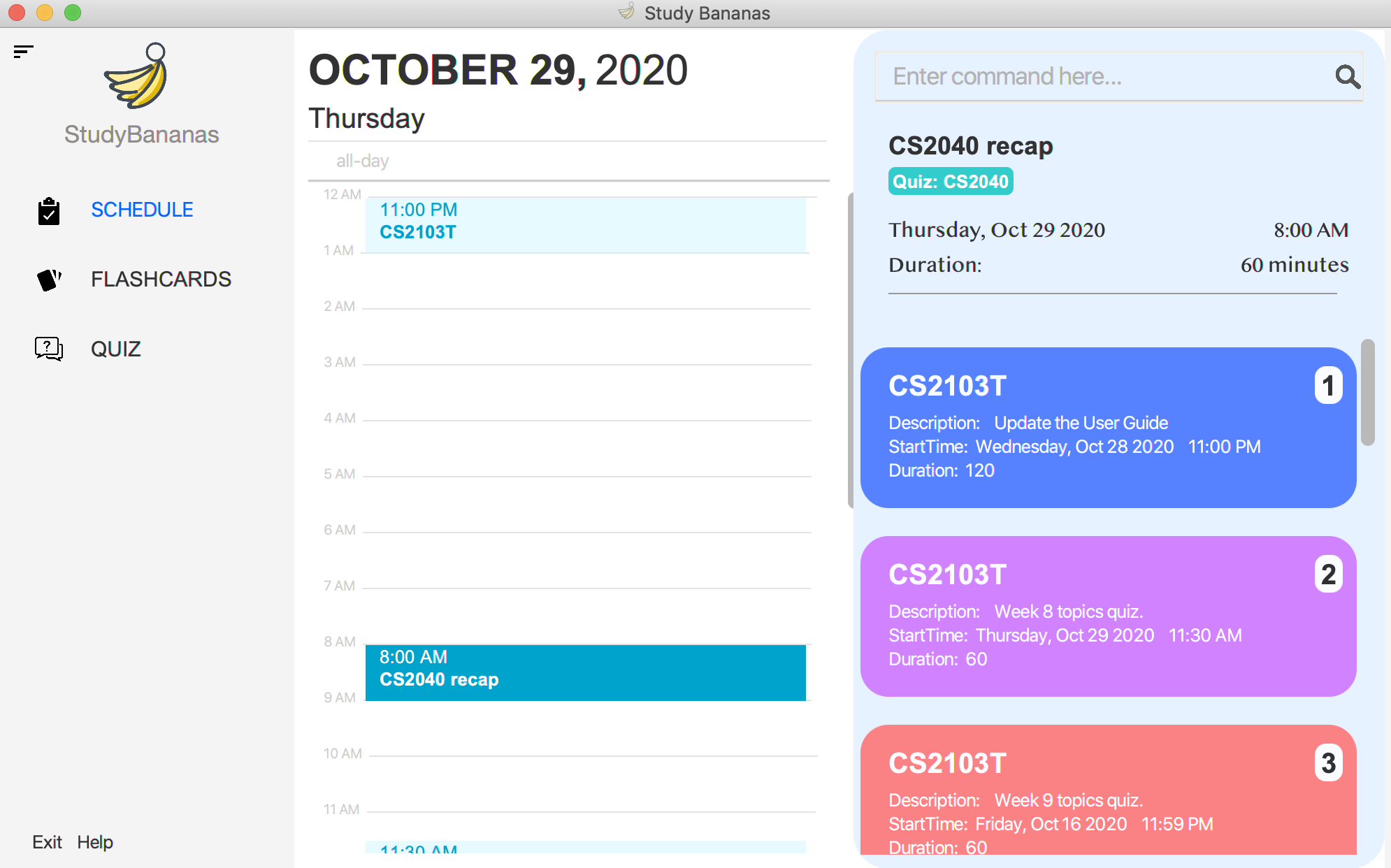
5. Type the command in the command box and press Enter to execute it.
Some example commands you can try:
-
list task: Lists allTASK -
add flset name:Chemistry: Adds a new emptyFLASHCARDSETwith nameChemistry. -
delete flset 3: Deletes the 3rdFLASHCARDSETin the current list ofFLASHCARDSET. -
add fl flset:3 q:What is the chemical formula of water? a:H2O: Adds aFLASHCARDto the 3rdFLASHCARDSET. -
add task T:CS2100 d: Pipeline tutorial t:2020-10-10 11:00: Adds Doing CS2100TASKto theSCHEDULE.
6. Refer to the Usage of Command below for details of each command.
3. Features (Petrick)
This section describes the various features available in StudyBananas. These include front-end features that you can interact with, such as the SCHEDULE page, as well as back-end features such as the auto-saving of data.
3.1. Task list in SCHEDULE
You can set the TASK you want to do at a particular day to help you de-clutter your TASK and organise them
strategically into daily TASK.
To help define TASK, you can add title, short description, starting time and duration. You can also search for TASK
using a keyword, making it easier for you to group TASK.
There are no limits to how many TASK you can add in StudyBananas:
No matter how busy you are, StudyBananas can adapt to your needs and still function normally!
3.2. Time Scale in SCHEDULE
StudyBananas helps you visualise your day and manage your time efficiently by creating a time scale that
shows the timespan of different TASK in a daily timeline.
It comes with a time pointer that helps you recognise the TASK that you need to do at certain specific point in time during the day,
so you can manage your time properly and complete TASK in an appropriate duration.
Note: The time scale only shows the TASK happening today in the current displayed task list. If you
search for TASK, which changes the displayed task list, your
time scale changes accordingly.
3.3. FLASHCARD
StudyBananas is about learning effectively, so it comes with a FLASCHCARD feature that helps you consolidate your
learning into one place, without ever needing to open multiple files for revision.
There are also no limit to how much FLASHCARD sets you can make, and same goes to the amount of FLASHCARD in a FLASHCARDSET.
(Just like how there is no limit to learning!)
3.4. QUIZ
Learning is not effective if you only read materials, but never exercise your memory for it. The QUIZ feature helps
you to practice active recalling that will solidify all your learning points.
The feature also comes with a statistics panel that displays your performance over time, along with indicators to show the questions you got right (or wrong), so you can be aware of your study development and revise strategically.
You can also set QUIZ as a task in your SCHEDULE. Click here to find out how!
3.5. CLI-GUI interactivity
You can operate StudyBananas in two ways: using the Command Line Interface (CLI) and typing out commands using the keyboard, or using the Graphical User Interface (GUI) if you feel using the mouse is faster for you!
Either you are a fast typist or someone who is faster using the mouse cursor, we ensure that StudyBananas work efficiently according to your preferences, so time is spent just on studying. See how you can navigate yourself using either keyboard or mouse by clicking here.
3.6. Auto-save
In StudyBananas, all TASK, FLASHCARD and QUIZ attempts you create will generate a JSON file named after the respective feature. These files can be found in the data folder, under the directory that you have previously stored the StudyBananas JAR file in. This folder stores all your study-related data created using StudyBananas.
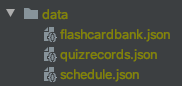
All TASK, FLASHCARD and QUIZ attempts created will be automatically saved, so there is no need for
you to manually save the app’s data!
4. Usage of Command
Notes about the command format: (Binh)
-
Words wrapped with angled brackets
<>are compulsory parameters or prefix-parameter pairs to be supplied by you.
e.g. Inadd <flset:setname>,flset:is the prefix andsetnameis the parameter, which can be used asadd flset:Chemistry. -
Words wrapped with square brackets
[]are optional parameters or prefix-parameter pairs to be supplied by you.
e.g. Inadd task <T:title> [d:description],d:is the prefix whiledescriptionis the parameter. The command can be used asadd task T: CS2103T d: Post-lecture quizor asadd task T: CS2103T. -
Prefix-parameter pairs can be in any order.
e.g. If the command specifies<flset:setindex> <q:question> <a:answer>,<a:answer> <q:question> <flset:setindex>is also acceptable. -
The same prefix-parameter pair can be used in a same command, however only the value of the last pair is used.
e.g. Inadd task T: CS2103T d: Tutorial Week 2 T: CS2100, there are 2 parameters with the prefixT:but only the latter,CS2100, is taken as the input value forT:.
4.1. Commands for the SCHEDULE page (Binh except 4.1.1)
4.1.1. View the details of your task (Eddy)
4.1.2. Add a task
4.1.3. List all your tasks
4.1.4. Delete a task
4.1.5. Search for a task
4.1.6. Edit a task
4.1.1. View the details of your TASK (Eddy)
There are several panels in our user interface that provides the details of your TASK.
- Firstly, the
today's time scalelists out all of your study sessions happening today, which areTASK, with start time and duration. You can click on your study session on the time scale to view the details on the top right panel. - Secondly, the
list panellocated in the bottom right corner of theSCHEDULEtab lists all of yourTASK, you can scroll down to view the details of yourTASK, or take advantage of the search feature to quickly find a specific task (refer to search task section). - In the following user guide, we use
time scaleto refer to the middle panel ofSCHEDULEtab, and usesTASKlists to refer to the bottom right panel.
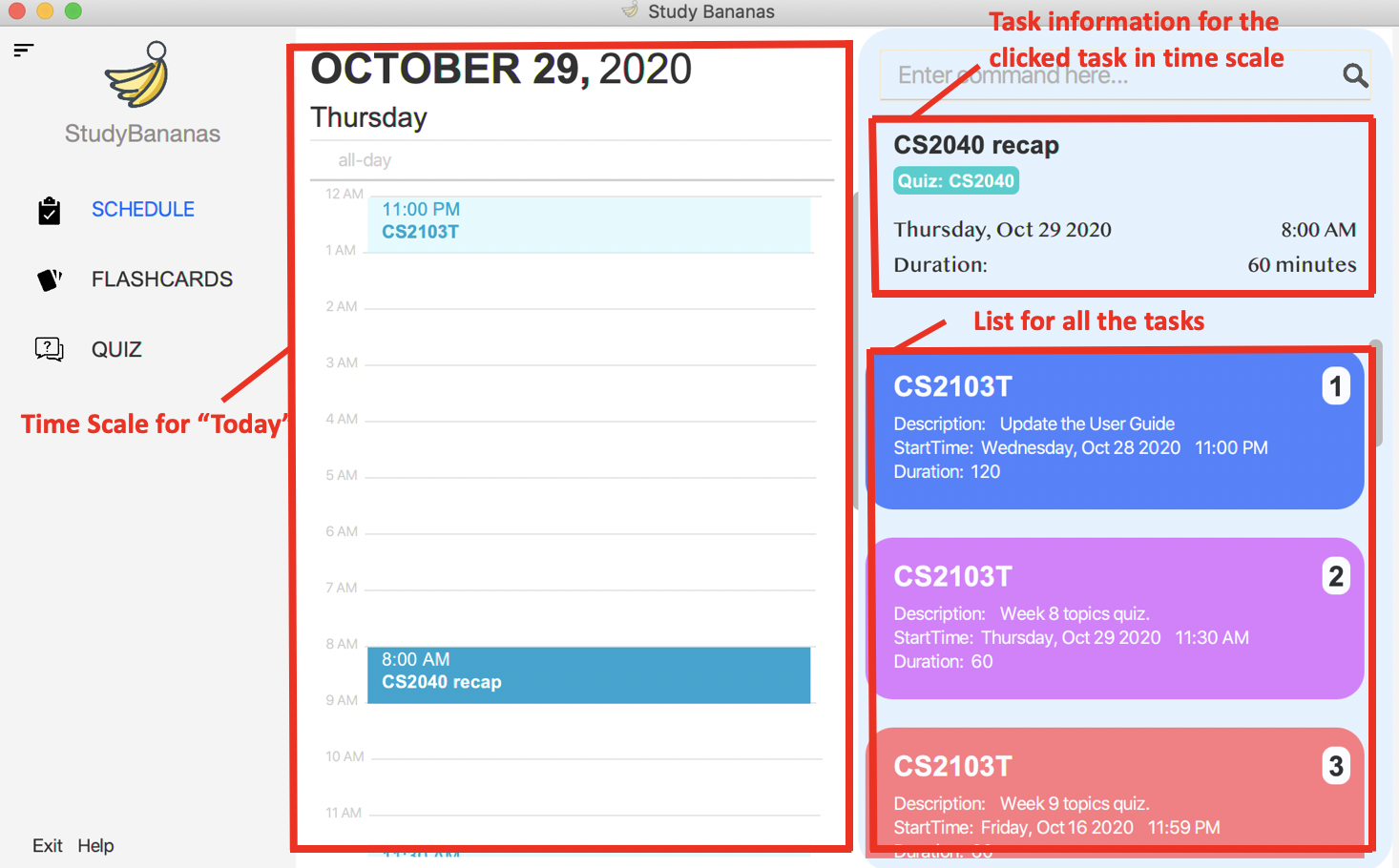
4.1.2. Add a TASK: add task
If you would like to add a study TASK to your SCHEDULE, this command allows you to create a TASK and saves it to the
SCHEDULE, while specifying the title, description, time and duration of the task.
After you add a new TASK to StudyBananas, the TASK’s information is saved in the schedule.json file.
You can also add a QUIZ as a valid TASK by entering the quiz <flset:setindex> command (refer to QUIZ of a FLASHCARDSET) in the description field.
| Format | add task <T:title> [d:description] [t:time] [dur: duration] |
|---|---|
| Example | add task T: CS2100 d: Pipeline tutorial dur: 45 add task T: CS2103T d: iP submission t: 2020-09-17 23:59 add task T: CS2105 d: quiz flset:2 t: Saturday, Oct 31 2020 13:00 dur: 120 |
• title and description can accept strings (no special character) that are capitalized or separated with spaces. • The hours and minutes in time are optional. If you do not specify it, StudyBananas will set the time to 12:00 by default. • time should be written in one of the following formats: • yyyy-MM-dd [HH:mm] (24-hour format, e.g. 23:00) • EEEE, [MMM-dd-yyyy] [HH:mm] (24-hour format, e.g. 23:00) • Today or Tomorrow [HH:mm] (24-hour format, e.g. 23:00) • duration has to be a positive integer in minute and its value has to be less than 1440 (number of minutes in a day). • You cannot add a TASK such that it results in a duplicated TASK in the SCHEDULE, which are TASK having the same title, description, time and duration. • You cannot add a TASK such that its time range overlaps with the time range of existing TASK in the SCHEDULE. |
4.1.2.1. Adding a normal TASK
For example, you would like to add a TASK to your SCHEDULE with the title CS2100, description Lab 8, time
2020-10-29 10:00 and duration of 60 minutes.
Entering the command add task T: CS2100 d: Lab 8 t: 2020-10-29 10:00 dur: 60 while on SCHEDULE page will add the TASK
to your SCHEDULE.
1. Enter the add task command, including the specific information of the TASK.
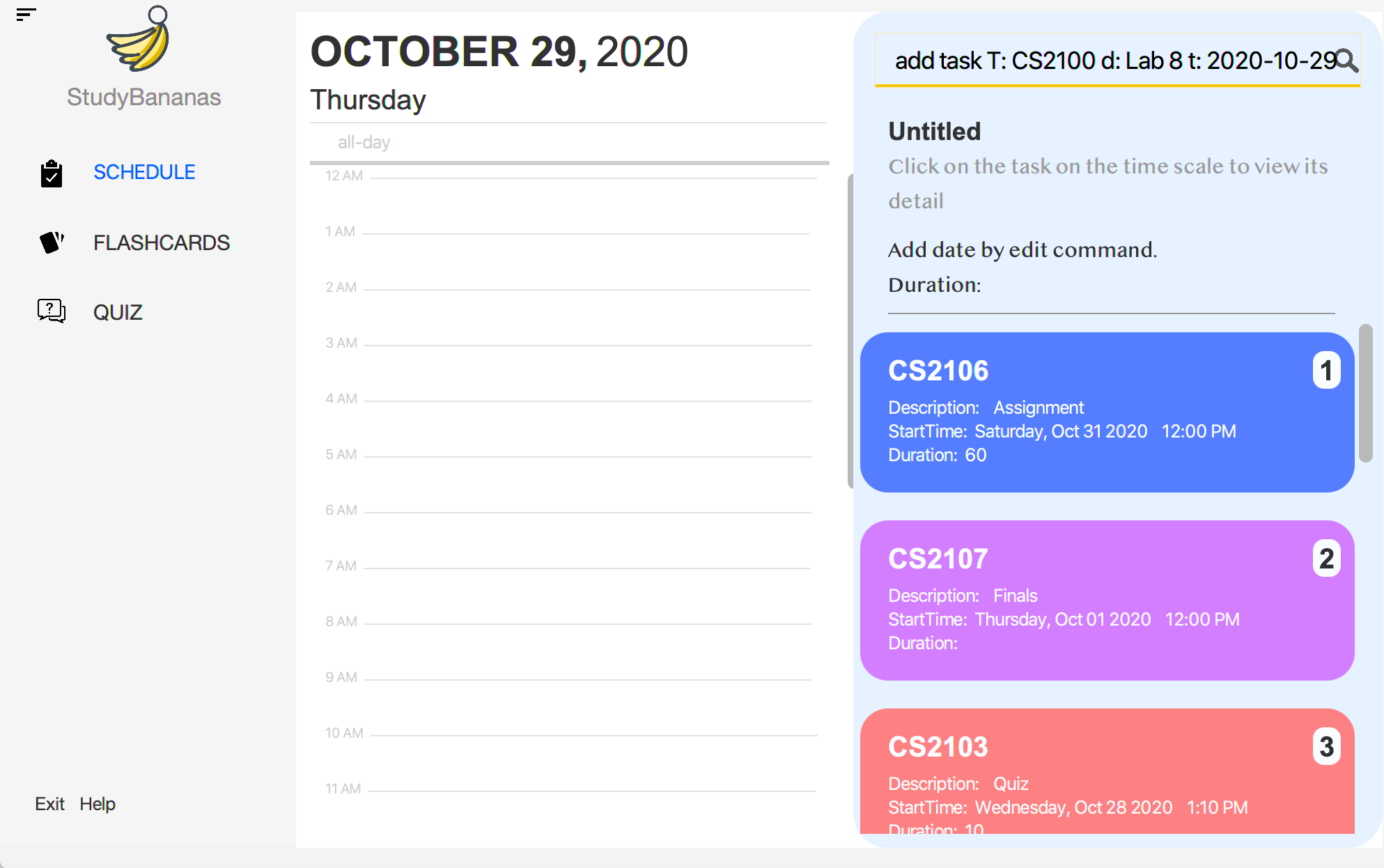
add task command2. After using the add task command, the new TASK will be added to the end of your SCHEDULE by default.
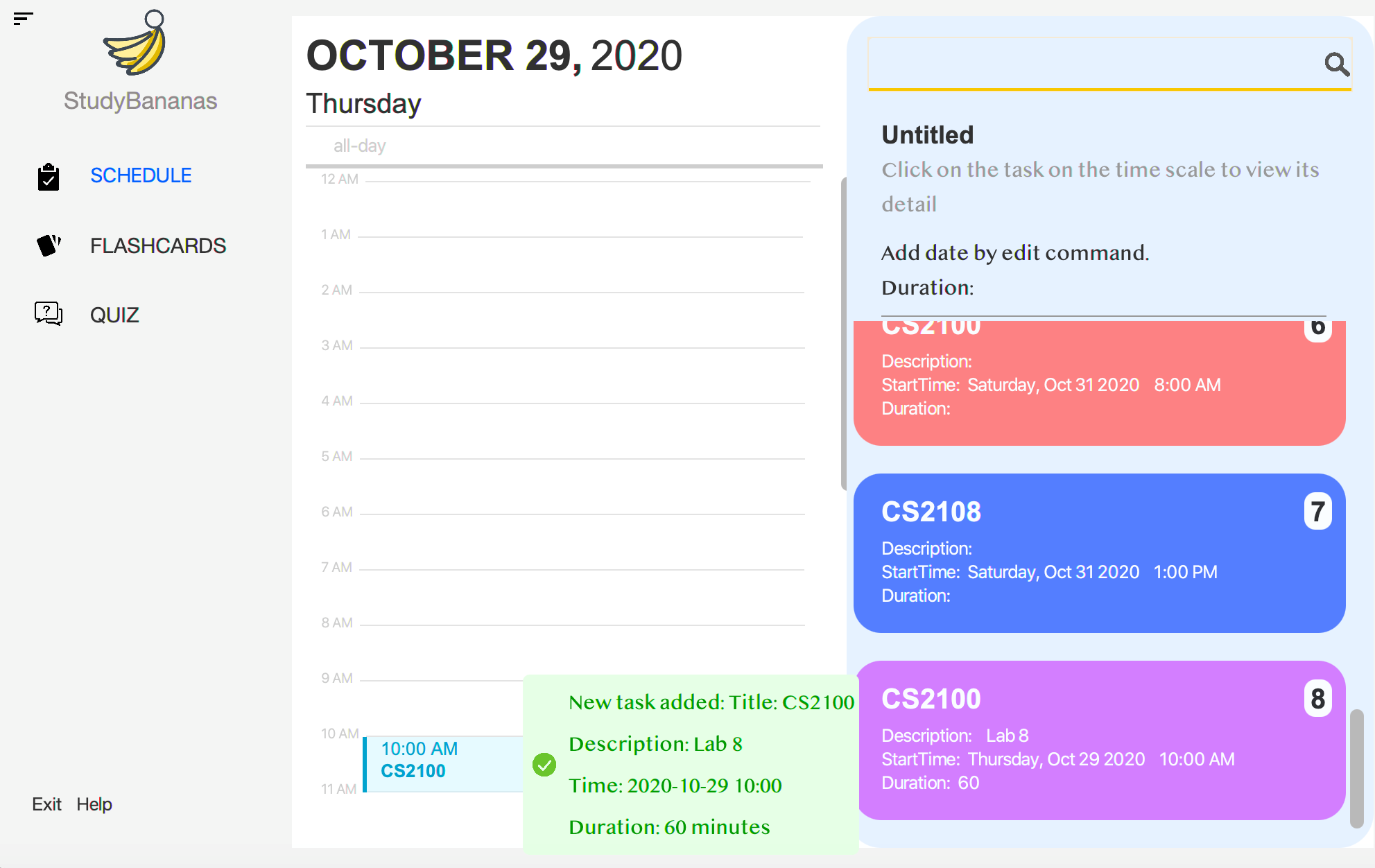
add task command
4.1.2.2. Adding a QUIZ TASK
Now, if you would like to add a QUIZ of FLASHCARDSET 1 as a TASK to your SCHEDULE.
Entering the command add task T: CS2040S d: quiz flset:1 dur: 30 while on SCHEDULE tab adds the TASK containing
the QUIZ to your SCHEDULE.
1. Enter the add task command, including the specific information of the TASK.
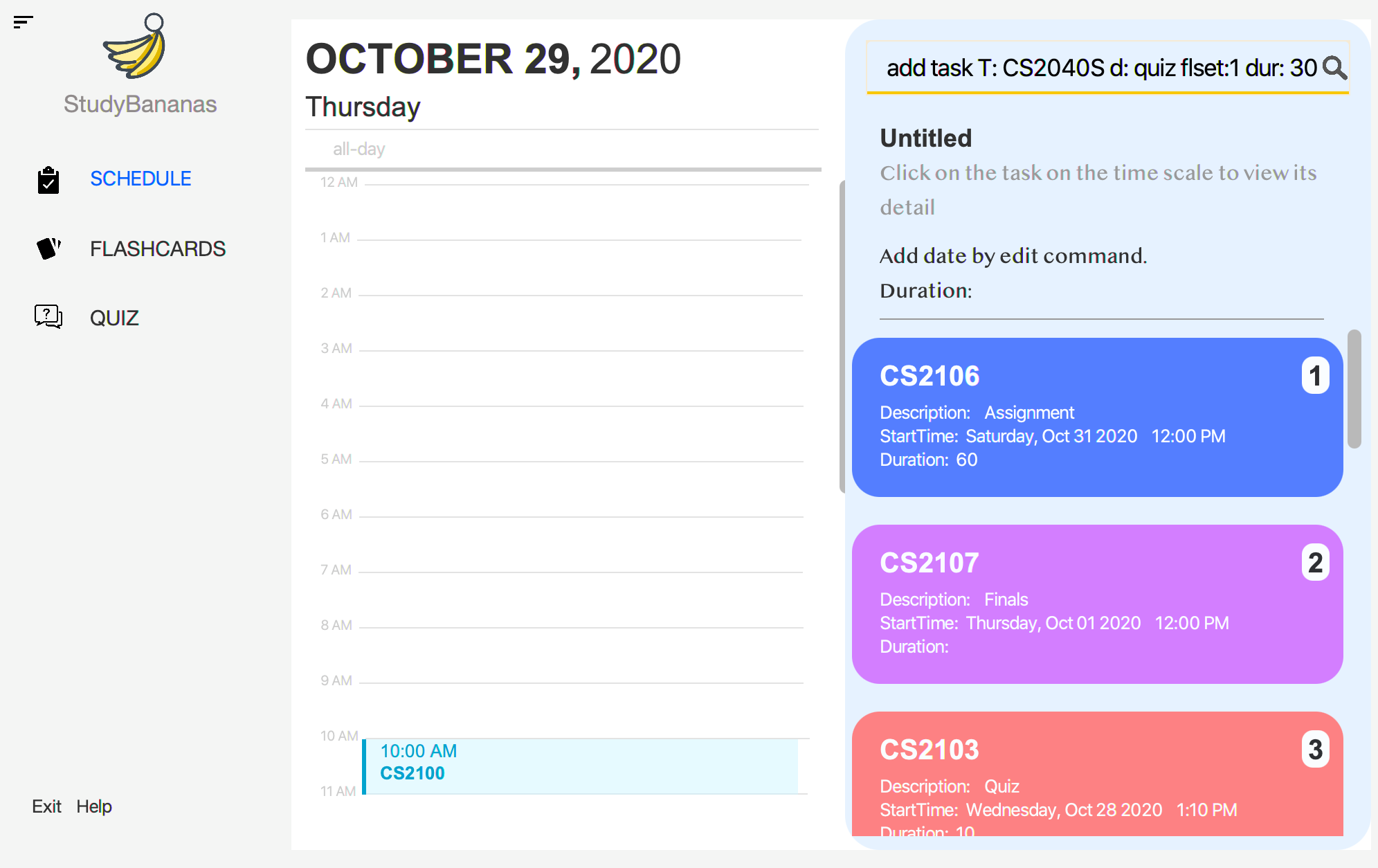
add task command integrating with QUIZ2. After using the add task command, the new TASK of doing the QUIZ will be added to the end of your SCHEDULE.
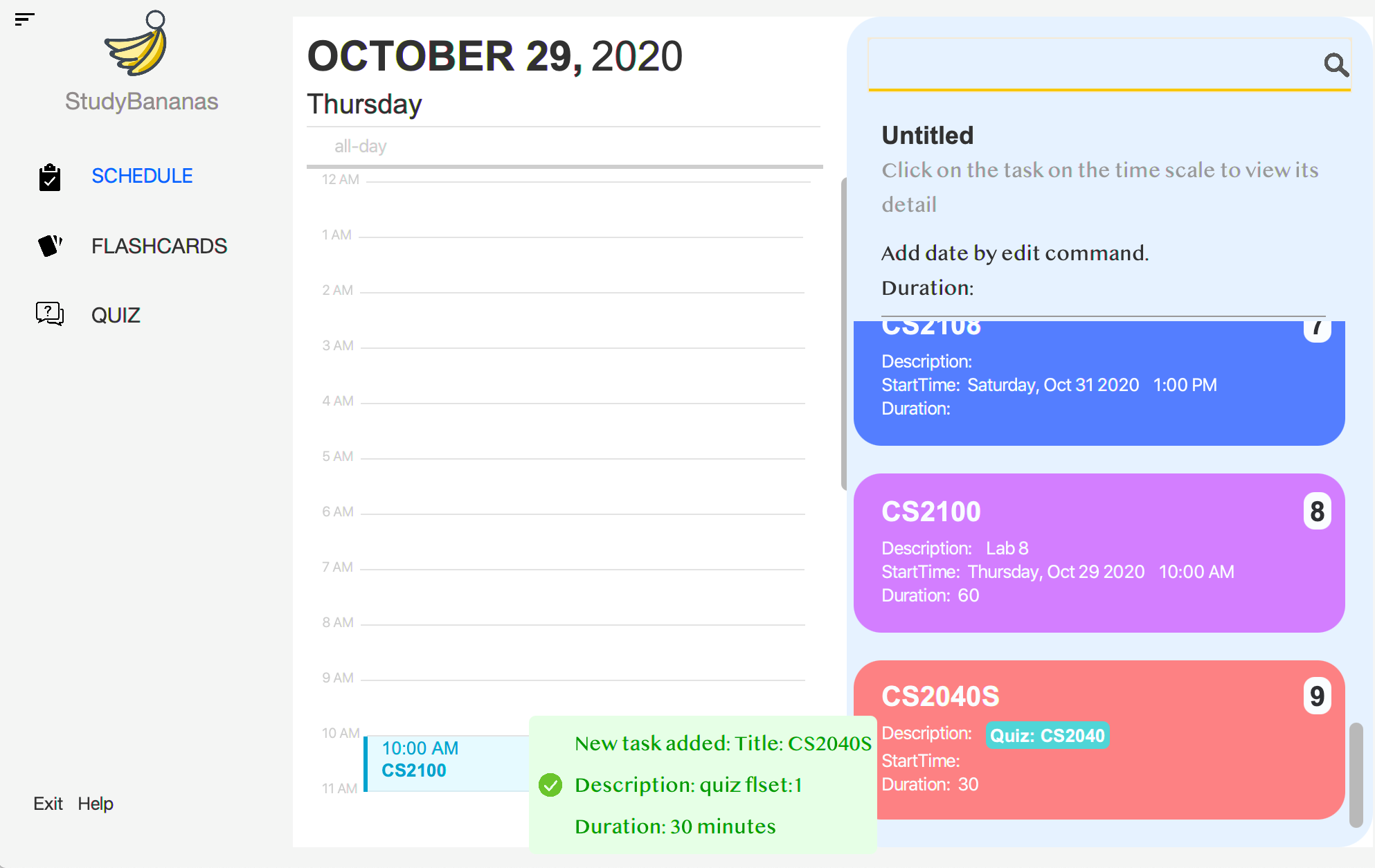
add task command integrating with QUIZ3. Click on the highlighted Quiz: CS2040 box in the description of the TASK will redirect you to the QUIZ tab and start the QUIZ immediately for you.
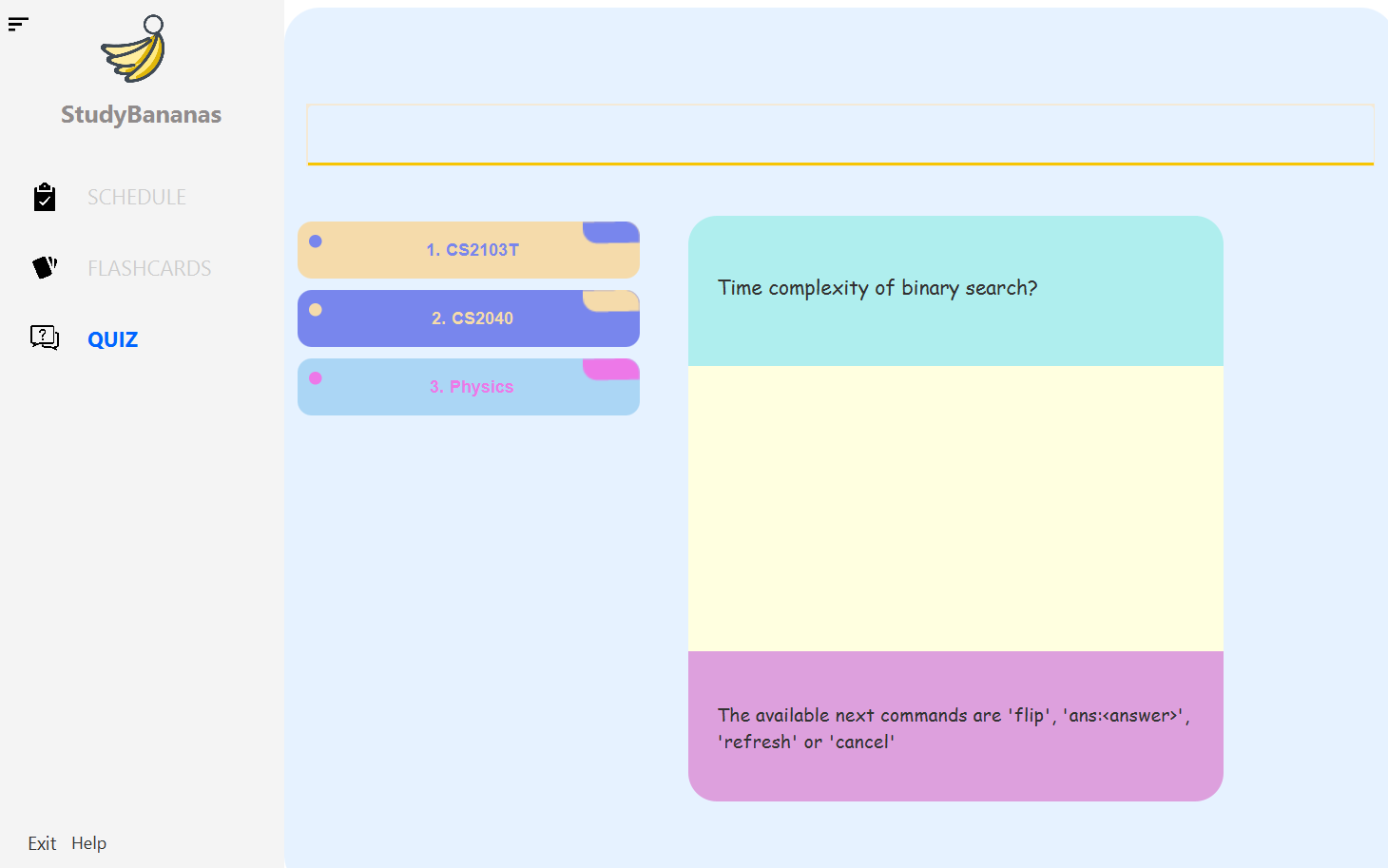
Quiz CS2040 box
4.1.3. List all your TASK: list task
If you would like to view your full SCHEDULE, this command displays the full SCHEDULE that you are having at the moment.
| Format | list task |
|---|---|
| Example | list task |
Expected Outcome:
1. Enter the command list task.
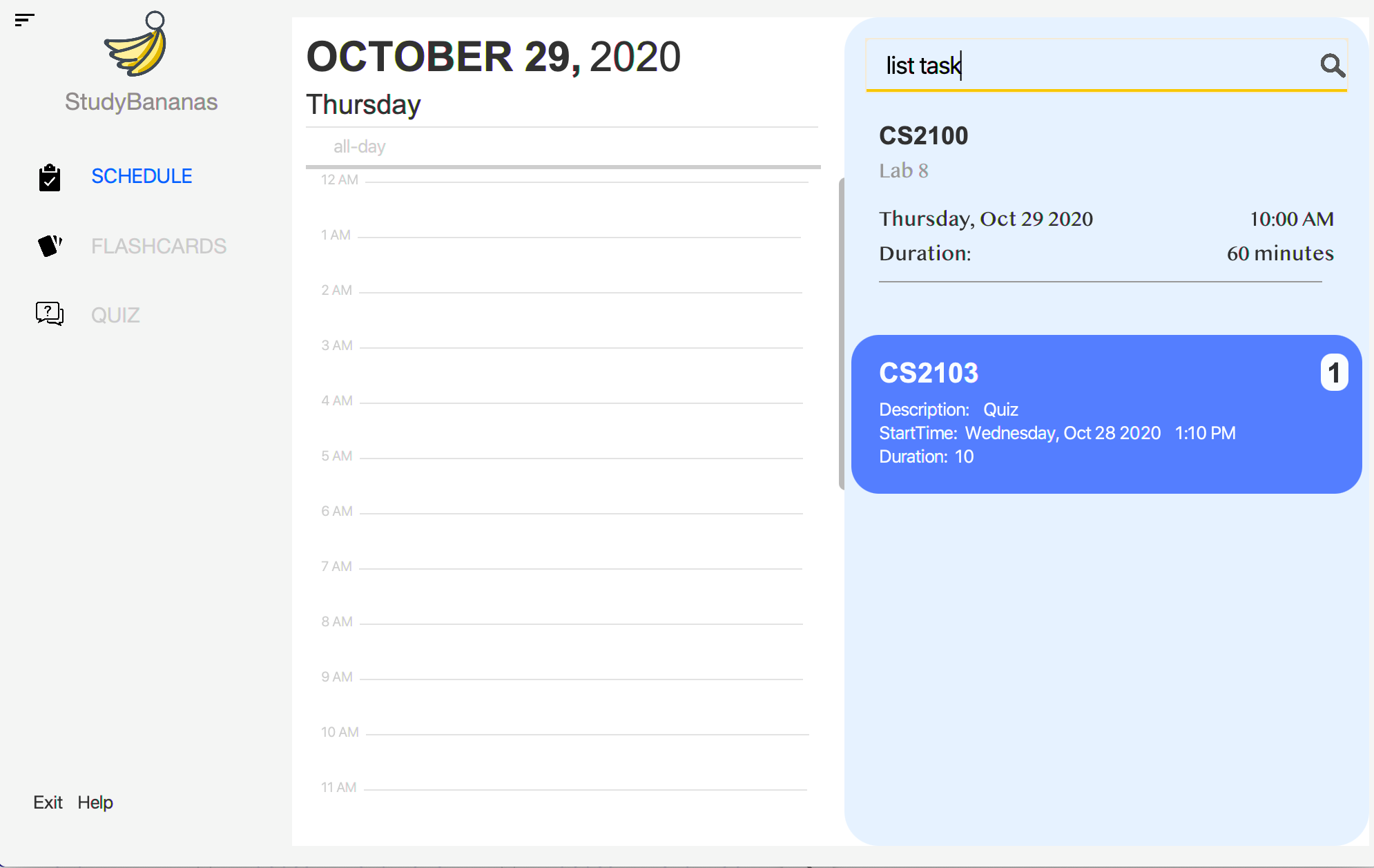
list task command on SCHEDULE tab2. After using the list task command, you can see the full SCHEDULE.
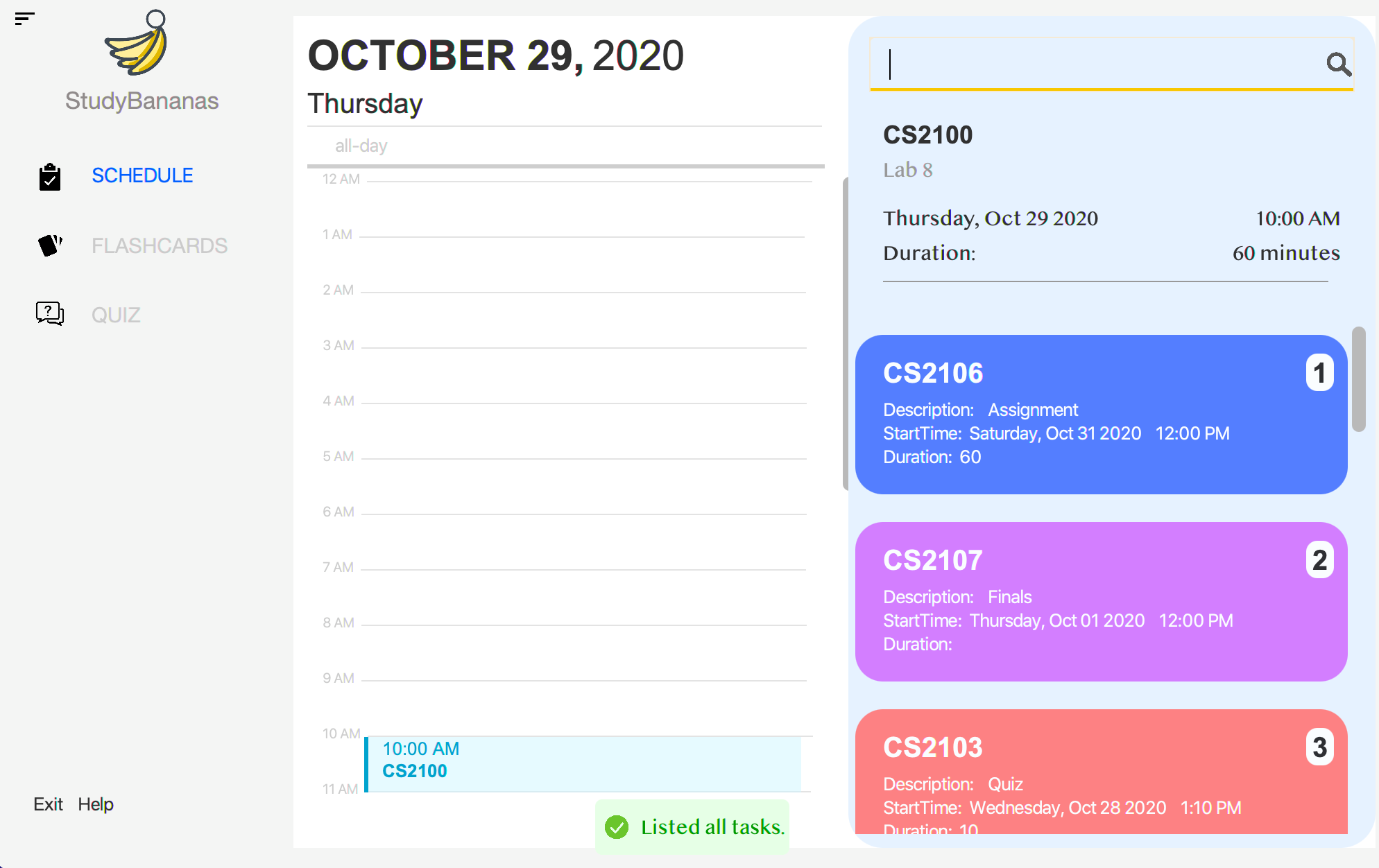
list task command
4.1.4. Delete a TASK: delete task
If you complete a TASK and would like to remove that specific TASK from your SCHEDULE, this command helps you remove the task at the specified index.
Upon deletion of the TASK, the saved information of the TASK in schedule.json file will be deleted as well.
| Format | delete task <index> |
|---|---|
| Example | delete task 2 |
• The index refers to the index number shown in the fully displayed SCHEDULE after you list task. • The index must be a positive integer 1, 2, 3, … and within range of the number of TASK you have in your SCHEDULE. |
|
• This action is irreversible. Once you delete a specific TASK, the TASK and its respective information are removed from the storage file as well. |
Expected Outcome:
For example, you just finished the TASK at index 4 in the SCHEDULE, CS2100 Lab and you
would like to update your SCHEDULE by deleting that TASK.
1. Find the index of the TASK to be deleted with the list task command.
2. From the figure below, you can identify the TASK to be deleted has an index of 4, enter the command delete task 4.
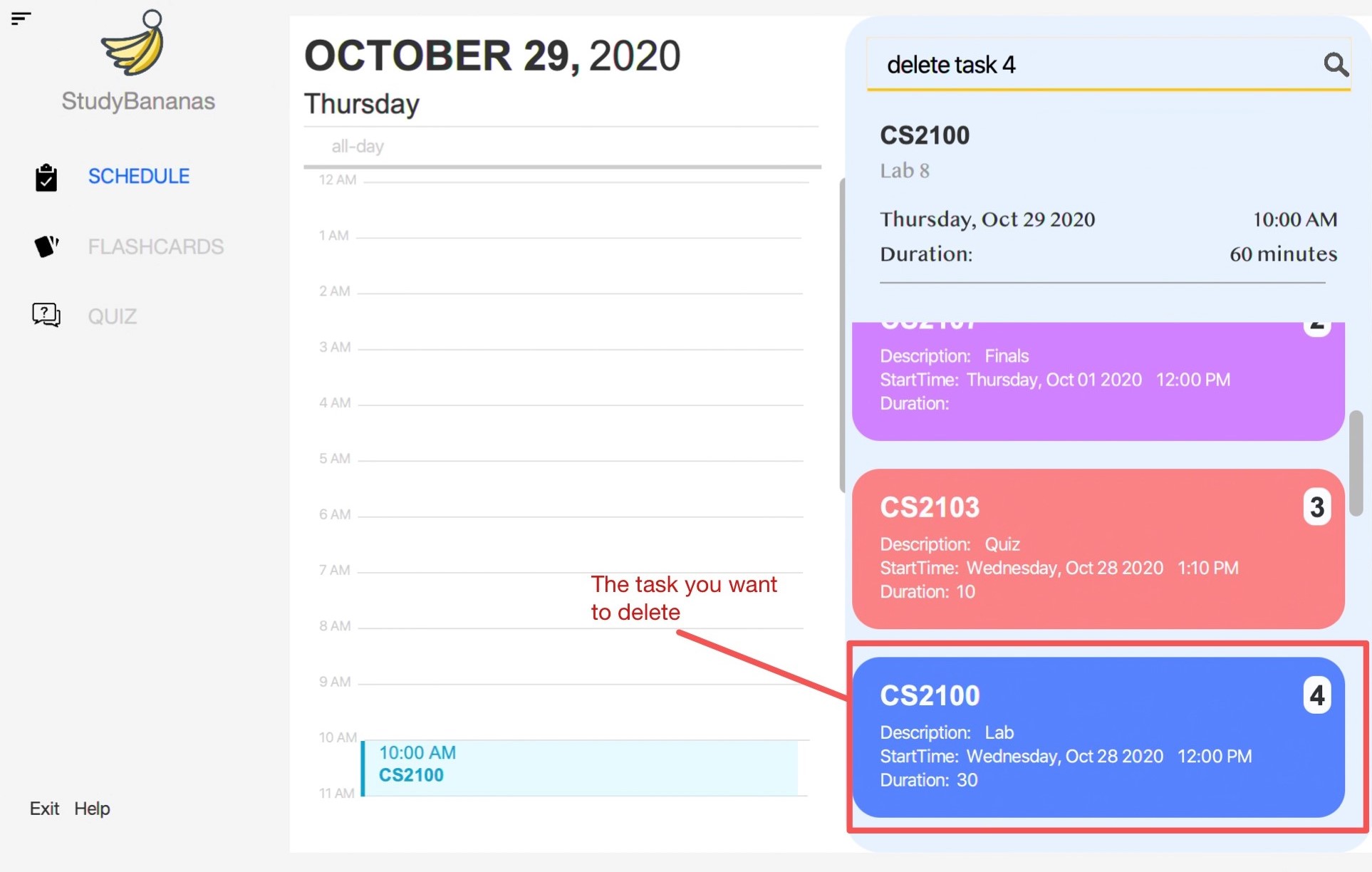
delete task command3. After using the delete task command, the specified TASK is removed from your SCHEDULE.
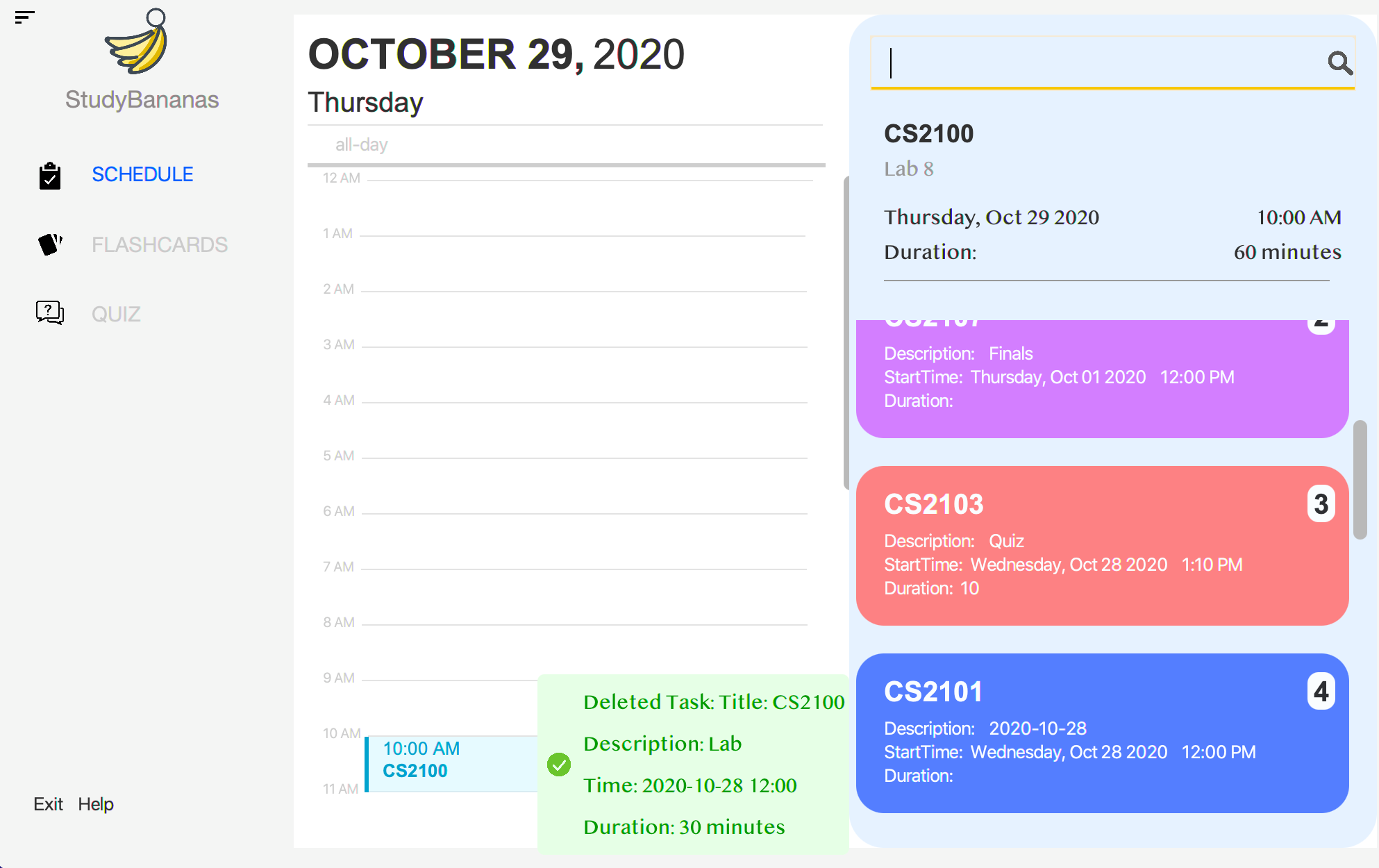
delete task command4.1.5. Search for a TASK: search task
If you have trouble finding certain specific TASK, you can search for them using a certain keyword(s). This command displays any TASK that its title
contains any of the given keyword(s) or its description and time contains all of the given keyword(s).
| Format | search task <keywords> |
|---|---|
| Example | search task CS2103T PE search task Normal distribution assignment search task 2020-11-10 |
• The search keyword(s) is case-insensitive. For instance, homework matches HomeWork. • The search requires a complete match of the keyword. For instance, CS2103 does not match CS2103T as they are not a complete match. |
Expected Outcome:
For example, you would like to search for a TASK in the SCHEDULE with the keyword Lab 8. StudyBananas
searches for all TASK containing Lab 8 in their title, description and time and displays all matching tasks.
1. Enter the command search task Lab 8 to search for TASK with the keyword Lab 8.
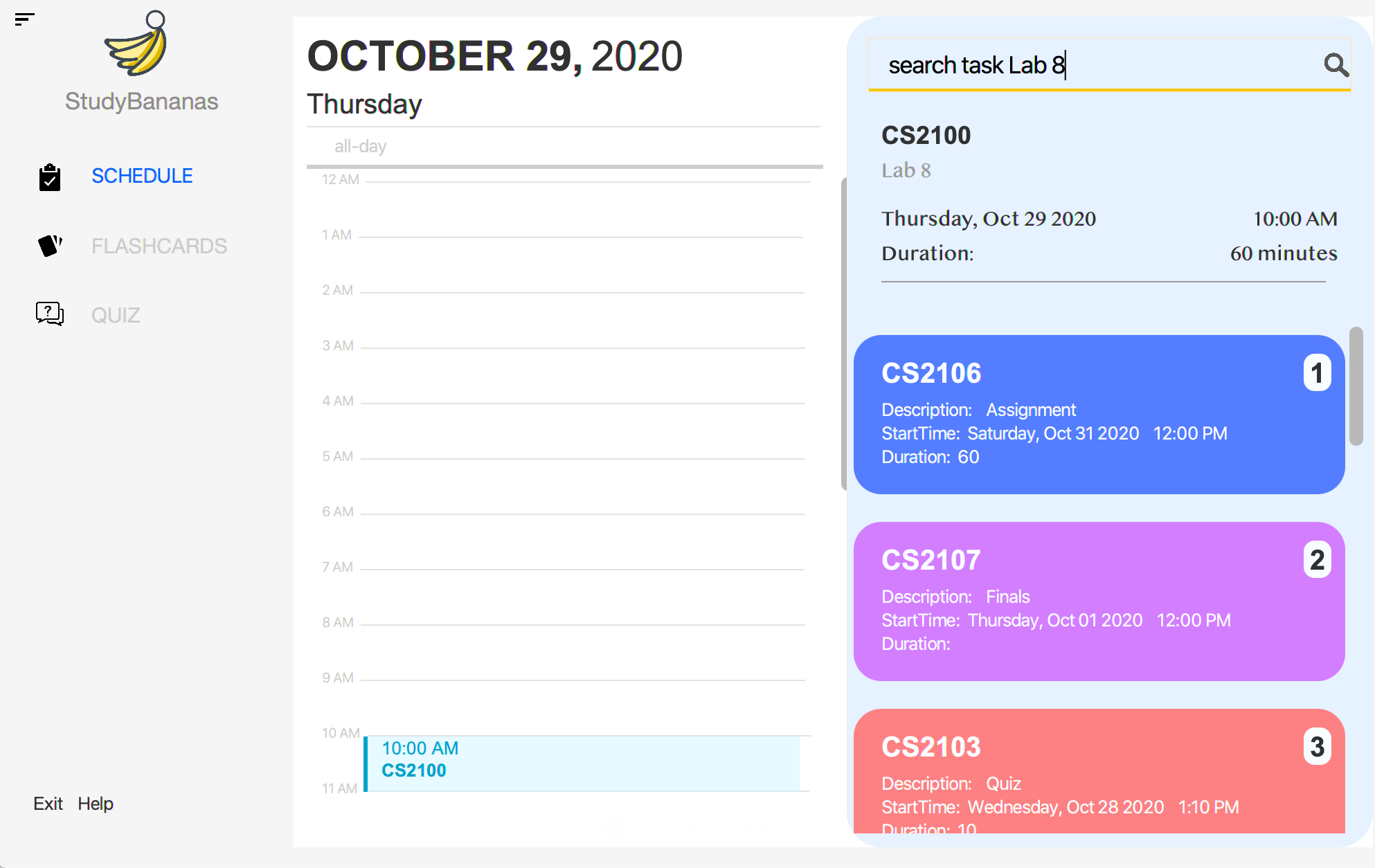
search task command 2. After using the search task command, StudyBananas displays all the TASK with the
specified keyword.
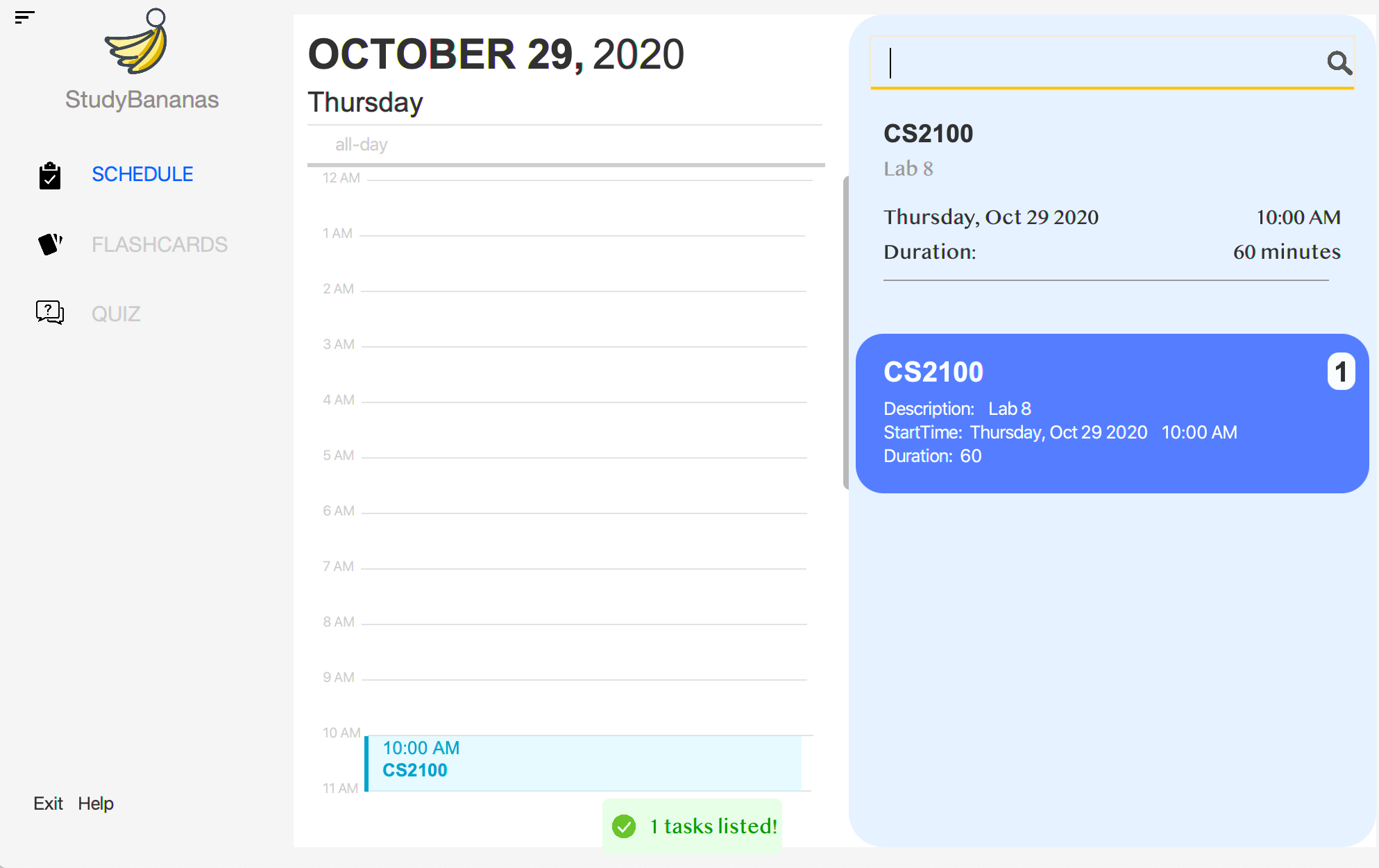
search task command
4.1.6. Edit a TASK: edit task
If you would like to update certain details of a specific TASK, this command allows you to edit the details of a TASK at a specified index in the SCHEDULE.
You can edit a TASK’s title, description, time and duration.
| Format | edit task <index> [T:title] [d:description] [t:time] [dur:duration] |
|---|---|
| Example | edit task 1 T: Internship edit task 2 d: Pipleline Tutorial homework dur: 60 |
• The index refers to the index number shown in the fully displayed SCHEDULE after you list task • The index must be a positive integer 1, 2, 3, … and within range of the number of TASK you have in your SCHEDULE. • [title], [description], [time] and [duration] are optional but you need to include at least one of them in the command. • [title], [description], [time] and [duration] still need to conform to its respective expected format. |
|
• This action is irreversible. Once you edit a specific TASK, the TASK’s details are modified in the storage file as well. |
Expected Outcome:
For example, you previously added a TASK: CS2100 Lab 8 on Thursday, Oct 29 2020 10:00 with duration 60 minutes, which currently has
the index of 7 in the SCHEDULE. Later on, you want to edit the time to 11:00 instead.
1. Find the index of the TASK to be edited with the list task command.
2. Enter the command edit task 7 t: Thursday, Oct 29 2020 11:00 to edit the TASK.
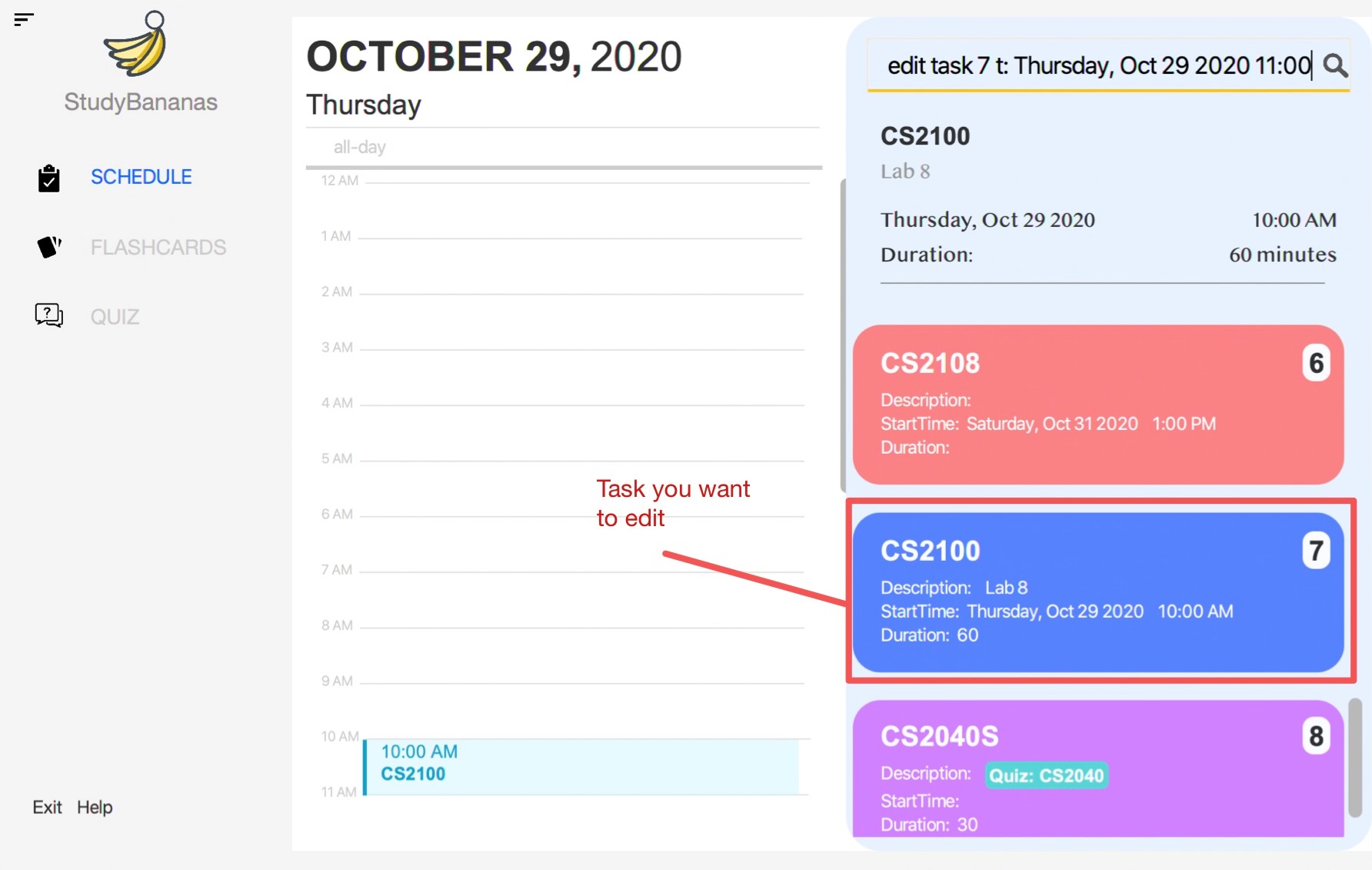
edit task command 3. After using the edit task command, the details of the TASK are updated accordingly.
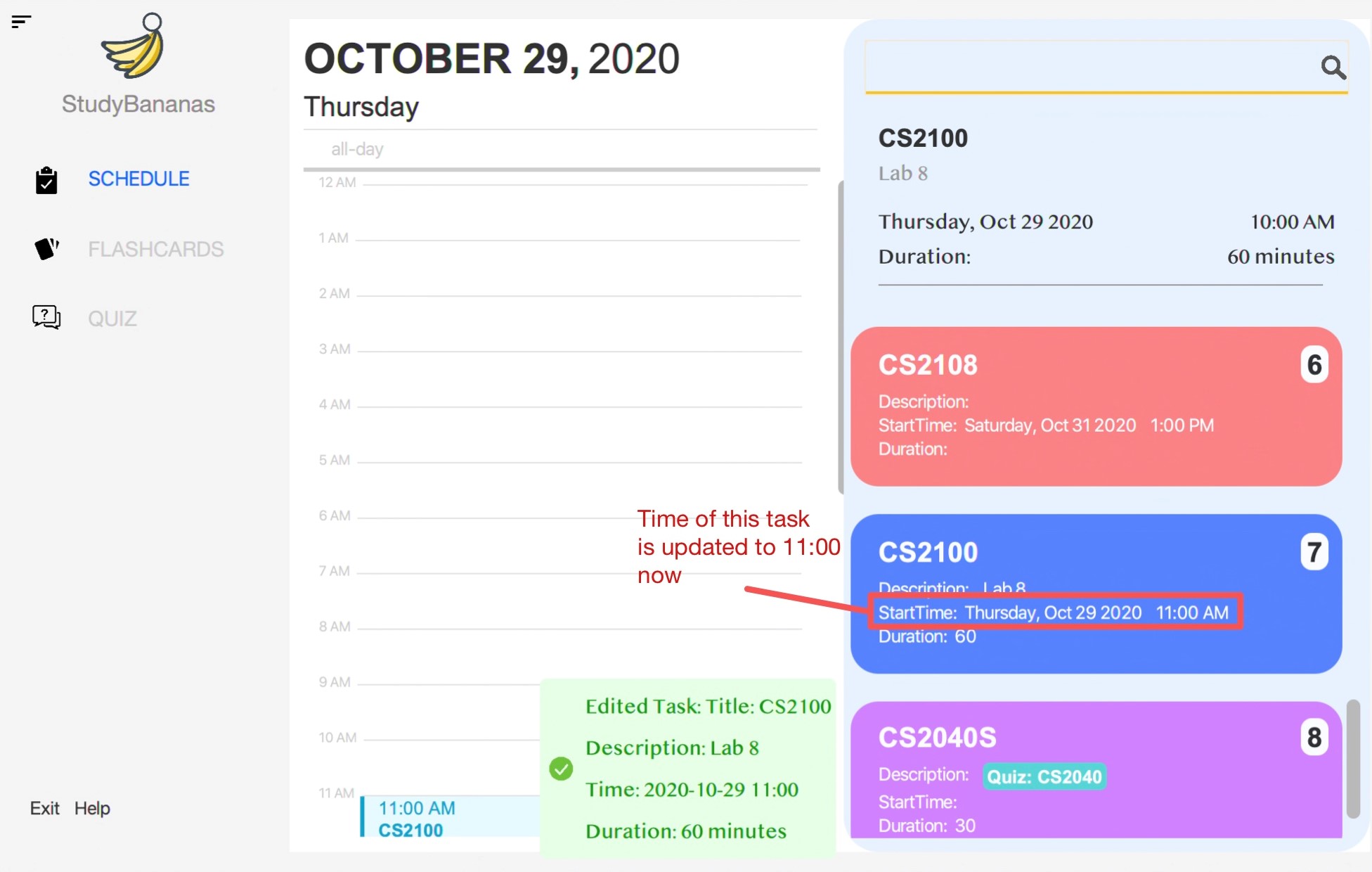
edit task command, the TASK at index 7 is updated 4.2. Commands for the FLASHCARD page (Teddy)
4.2.1. Add a flashcardset
4.2.2. Delete a flashcardset
4.2.3. List flashcard in a flashcardset
4.2.4. Add a flashcard into a flashcardset
4.2.5. Delete a flashcard in a flashcardset
4.2.1. Add a FLASHCARDSET: add flset
If you would like to create a new FLASHCARDSET, this commands allows you to create a new FLASHCARDSET with a custom name to store and categorize your FLASHCARD.
| Format | add flset <name:setname> |
|---|---|
| Example | add flset name:Japanese |
The parameter setname must not be an existing FLASHCARDSET name. |
Expected Outcome:
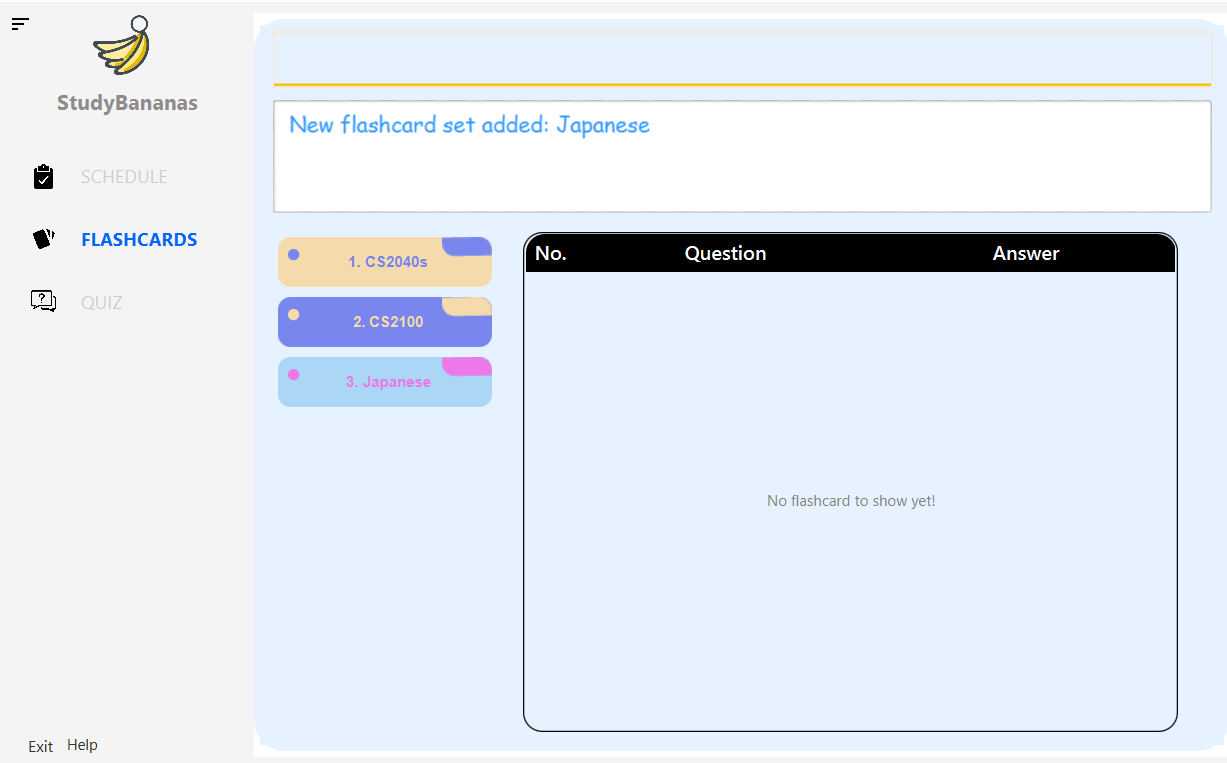
add flset name:Japanese command4.2.2. Delete a FLASHCARDSET: delete flset
If you would like to delete an existing FLASHCARDSET, this commands allows you to delete using the index of the FLASHCARDSET.
| Format | delete flset <setindex> |
|---|---|
| Example | delete flset 3 |
This deletes all the FLASHCARD in the FLASHCARDSET, including its last QUIZ attempt. |
|
This action is irreversible. Once you delete a FLASHCARDSET, the FLASHCARDSET and its respective information are removed from the storage file as well. |
Expected Outcome:
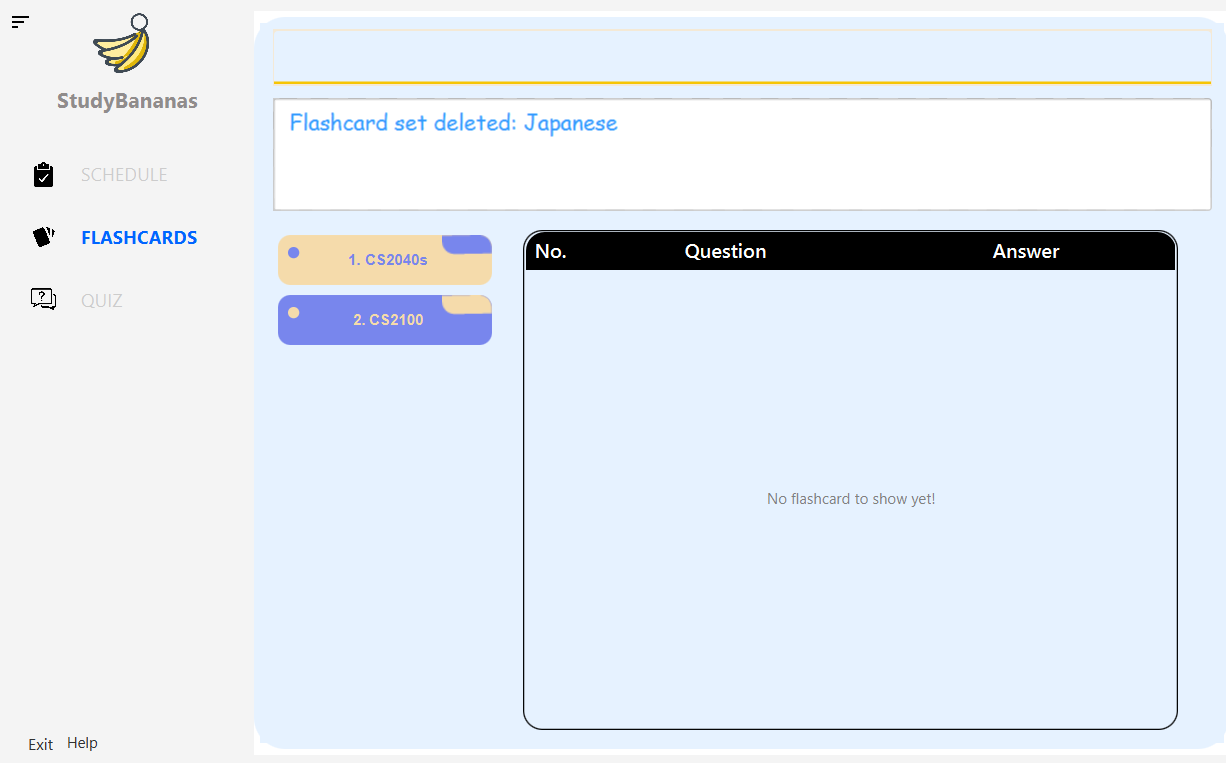
delete flset 3 command4.2.3. List FLASHCARD in a FLASHCARDSET: list fl
This command allows you to view the detailed list of FLASHCARD in a specified FLASHCARDSET using its index.
| Format | list fl <setindex> |
|---|---|
| Example | list fl 1 |
Alternatively, you can click on the FLASHCARDSET in the GUI to view its FLASHCARD. |
Expected Outcome:
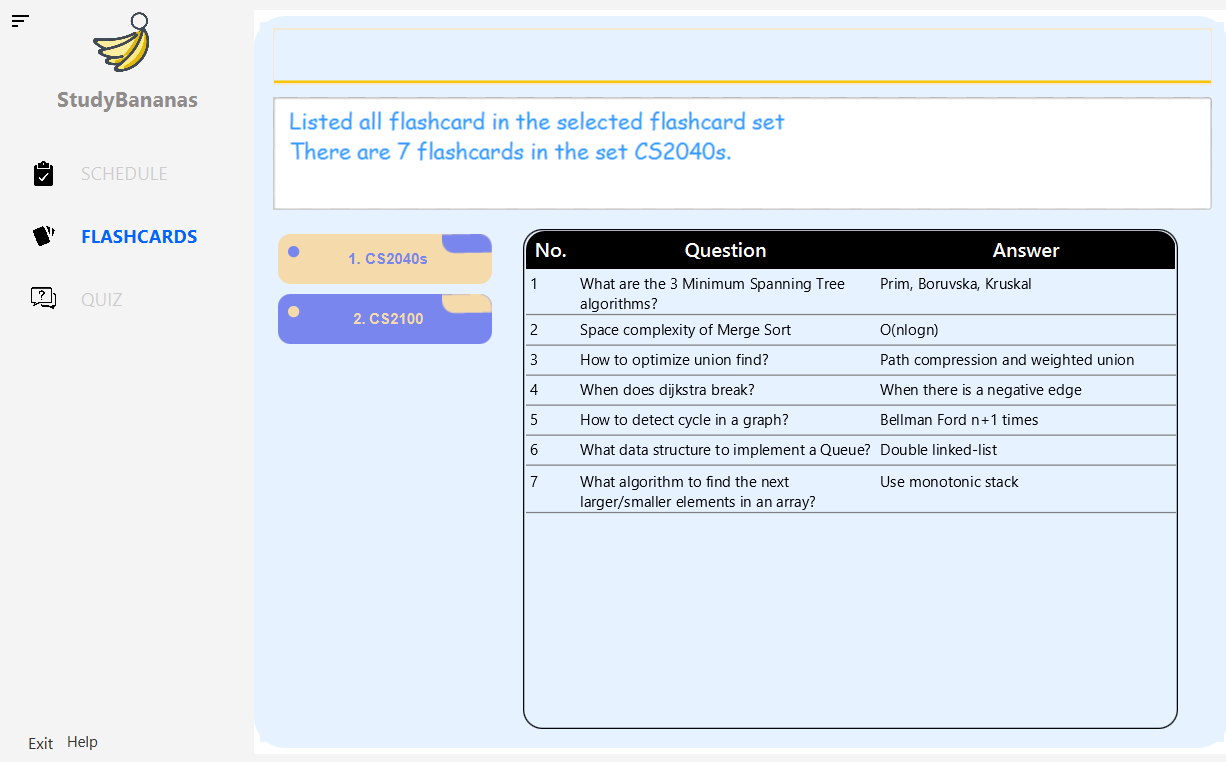
list fl 1 command4.2.4. Add a FLASHCARD into a FLASHCARDSET: add fl
This command allows you to add a single FLASHCARD consisting of a question and an answer, in a specified FLASHCARDSET using its index.
| Format | add fl <flset:setindex> <q:question> <a:answer> |
|---|---|
| Example | add fl flset:3 q:Konnichiwa a:Hello |
Expected Outcome:
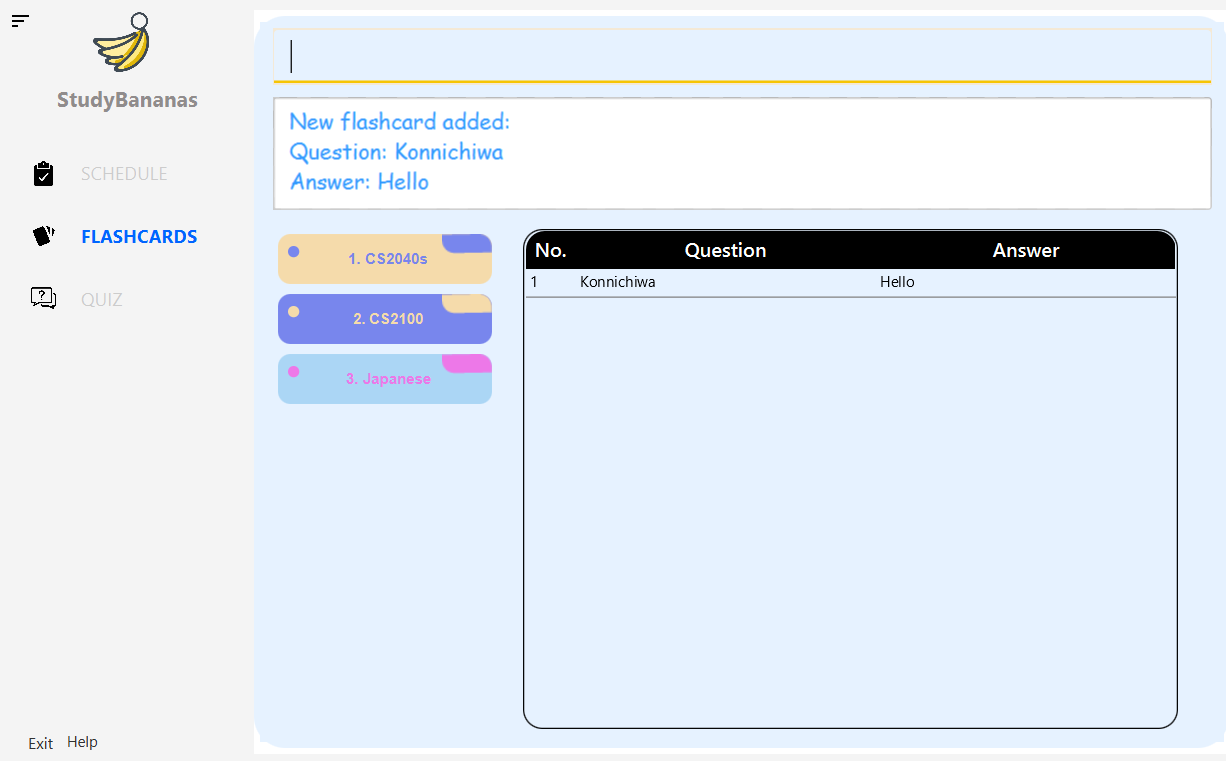
add fl flset:3 q:Konnichiwa a:Hello command4.2.5. Delete a FLASHCARD in a FLASHCARDSET: delete fl
This command allows you to delete a single FLASHCARD in a specified FLASHCARDSET using their indexes.
| Format | delete fl <flset:setindex> <fl:index> |
|---|---|
| Example | delete fl flset:3 fl:1 |
| Remark on Example | Deletes the 1st FLASHCARD in the 3rd FLASHCARDSET |
This action is irreversible. Once you delete a FLASHCARD, the FLASHCARD and its respective information are removed from the storage file as well. |
Expected Outcome:
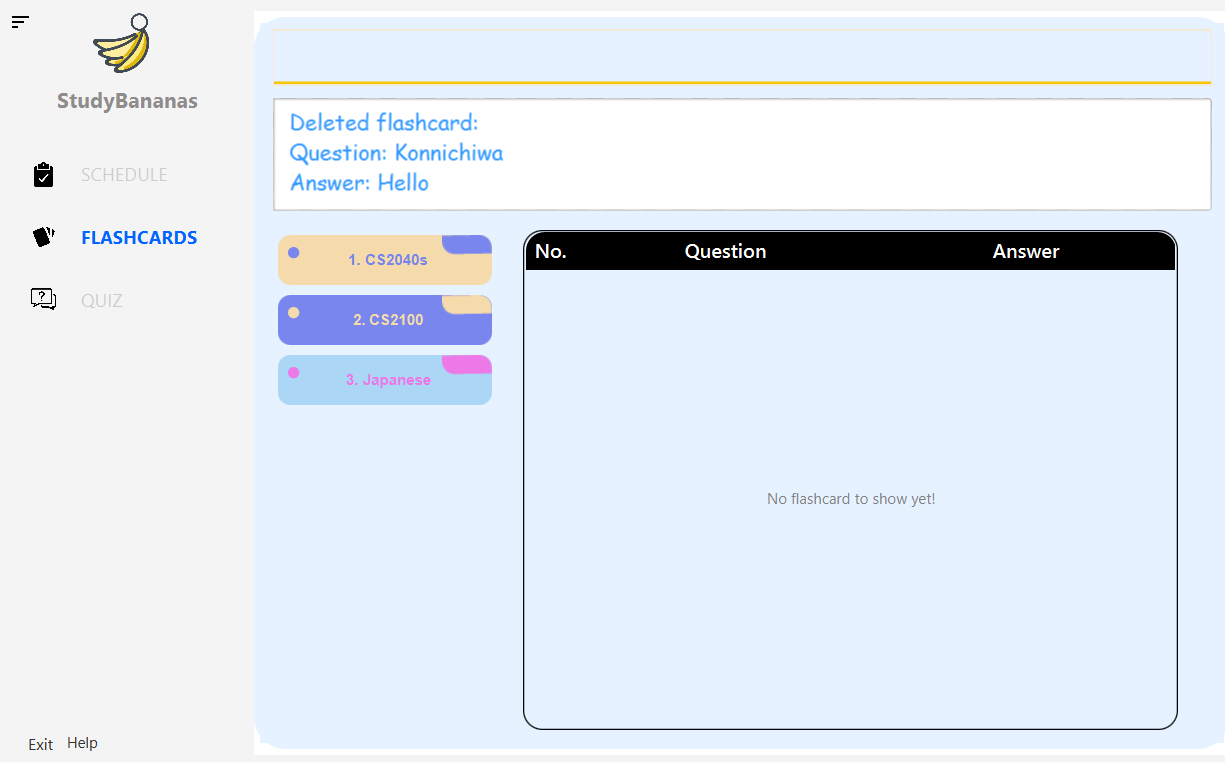
delete fl flset:3 fl:1 command4.3. Commands for the QUIZ page (Bowei)
4.3.1. Quiz of a flashcardset
4.3.2. View last quiz attempt
4.3.1. QUIZ of a FLASHCARDSET: quiz flset
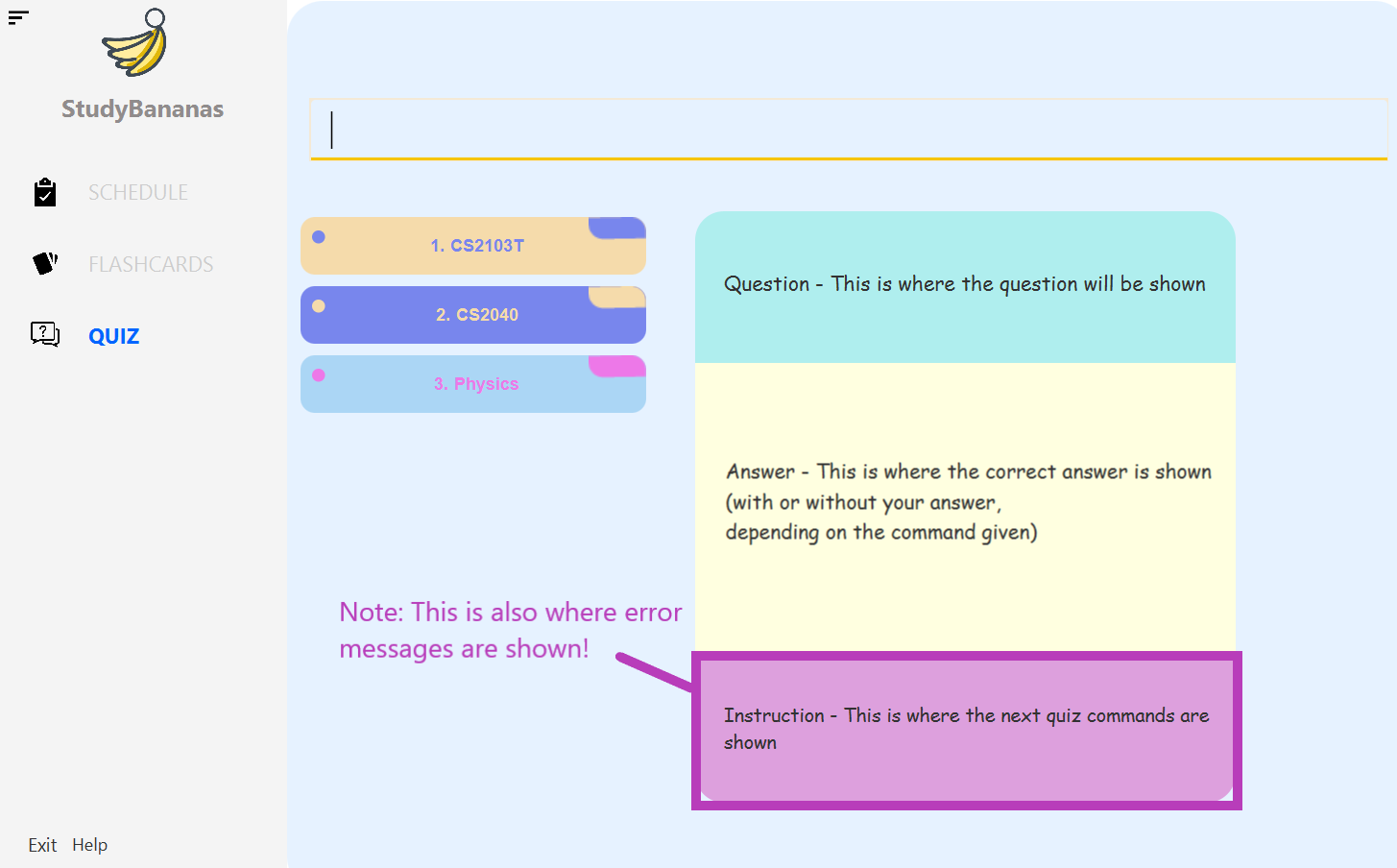
QUIZ pageAlready have some FLASHCARD and would like to start a recap session?
This command helps you start a QUIZ with a non-empty FLASHCARDSET of your choice.
There are two ways to launch a QUIZ in StudyBananas.
You may do so by:
- Either: Entering commands into the command box:
| Accepted Formats | quiz <flset:setindex> |
quiz <flset:setname> |
|---|---|---|
| Examples | quiz flset:1 |
quiz flset:CS2103T |
- Or: Through clicking on a scheduled
QUIZin theSCHEDULE:
If you have aQUIZscheduled (see Adding aQUIZtask), you may click on the highlightedQUIZlabel contained in the description of theTASKas shown below.
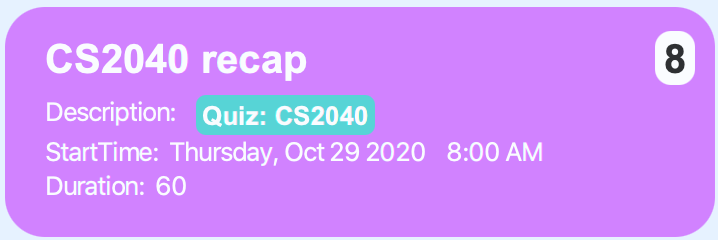
QUIZ scheduled in SCHEDULENote: When the QUIZ has started, the system is in quiz-mode. You are required to enter follow-up commands to continue with the QUIZ.
| Only general and quiz-mode commands are allowed at designated times, as stated below. | |
|---|---|
| At all times in quiz-mode | exit, help, cancel, refresh |
| Only the question is shown (see Answering the question) | flip, <ans:answer> |
| Both the question and correct answer is shown (see Checking if your answer is correct) | c, w |
You may find more information on the respective quiz-mode commands by referring to the steps and descriptions below.
| Format | Usages of all-time-available quiz-mode commands |
|---|---|
refresh |
Shows the current state of the quiz - the question, current answer (if applicable) and prompt instruction, in case you wish to continue with the quiz after entering an invalid command. |
cancel |
Stops the quiz. Your quiz records is not stored upon quiz cancellation. |
4.3.1.1. Getting the question
When the QUIZ launches, as seen below, you will see the question
of the first FLASHCARD within the selected FLASHCARDSET,
as well as an instruction prompt to type in the next available commands,
flip, <ans:answer>, refresh or cancel.
Expected Outcome:
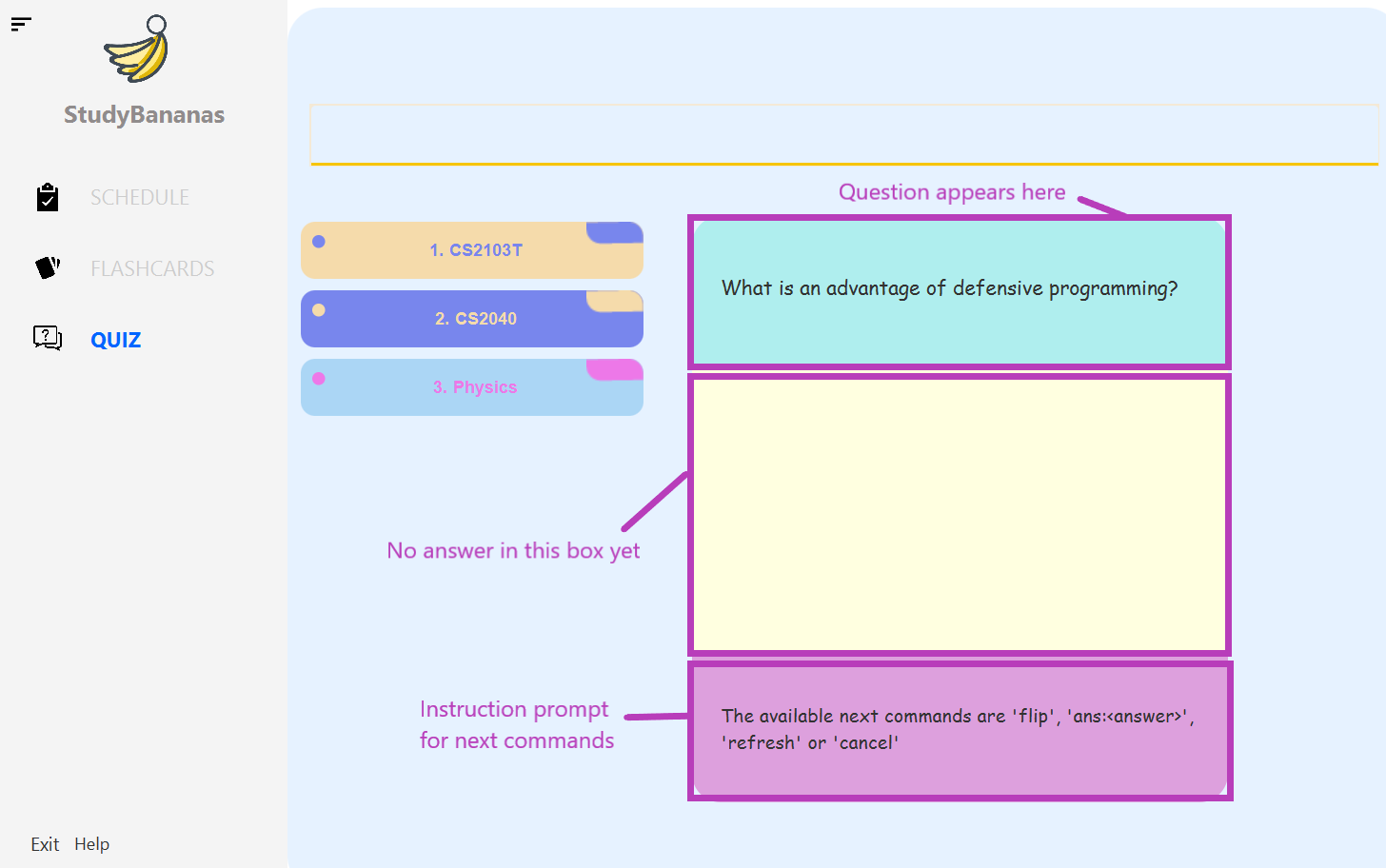
quiz flset:CS2103T command4.3.1.2. Answering the question
If you would like to see your answer directly, enter flip.
However, if you would like StudyBananas to store your answer for later reference,
enter your answer with <ans:answer>.
| Format | Remarks |
|---|---|
flip |
Does not store your answer. Displays the answer to the FLASHCARD question. (You may opt to remember your answer for evaluation against the correct answer later) |
<ans:answer> |
Stores your answer. Also, displays the answer to the FLASHCARD question. |
If the command entered is flip or <ans:answer>,
the correct answer will be displayed,
and you will be prompted to enter the next available commands, c, w, refresh or cancel,
as shown below.
Expected Outcome:
Take note that the question and answer panels are scrollable when they get too long!
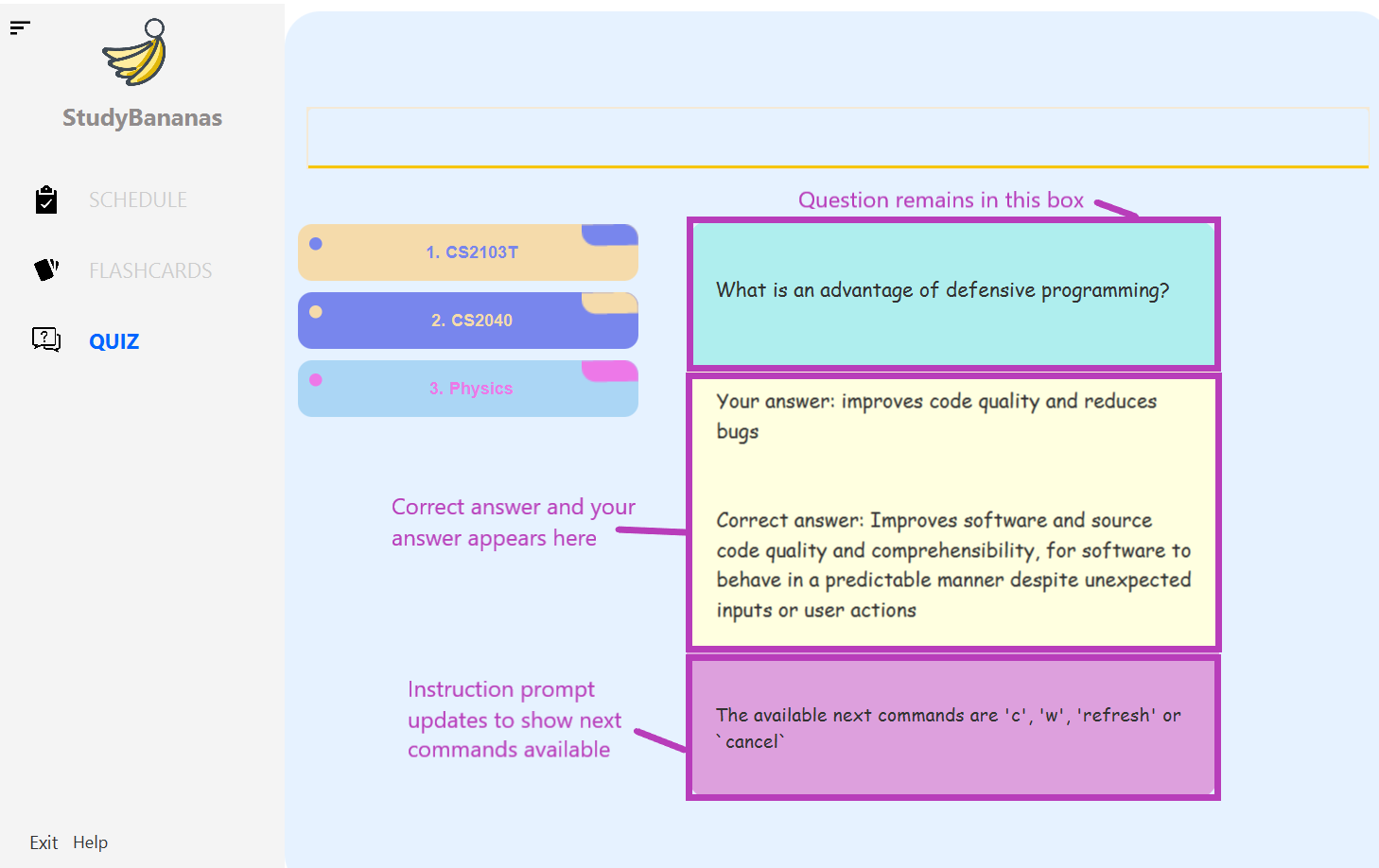
ans:improves code quality and reduces bugs command4.3.1.3. Checking if your answer is correct
Based on the correct answer, you may evaluate your own answer.
Your response will be taken into account when tabulating the QUIZ score.
| Format | Command usages |
|---|---|
c |
Indicates that the question of the FLASHCARD is answered correctly. |
w |
Indicates that the question of the FLASHCARD is answered wrongly. |
The question of the next FLASHCARD will be displayed.
4.3.1.4. Continuing the QUIZ cycle
Steps 4.3.1.1-4.3.1.3 are repeated until all FLASHCARD in the FLASHCARDSET are displayed and answered.
Once the quiz stops, the score statistics will be displayed.
You can also view this score by viewing the last attempt of the FLASHCARDSET.
(see View last quiz attempt: quiz score flset)
4.3.2. View last QUIZ attempt: quiz score flset
Shows the last attempt of a QUIZ on a specified FLASHCARDSET.
| Accepted Formats | quiz score <flset:setindex> |
quiz score <flset:setname> |
|---|---|---|
| Examples | quiz score flset:5 |
quiz score flset:CS2040 |
The last QUIZ attempt contains the following information:
- Score (percentage out of 100%), and
- List of questions each followed by answers from the last attempt
- Indicators of whether the question is answered correctly (shown as tick and cross)
Expected outcome:
Take note that the score panel is scrollable when it gets too long!
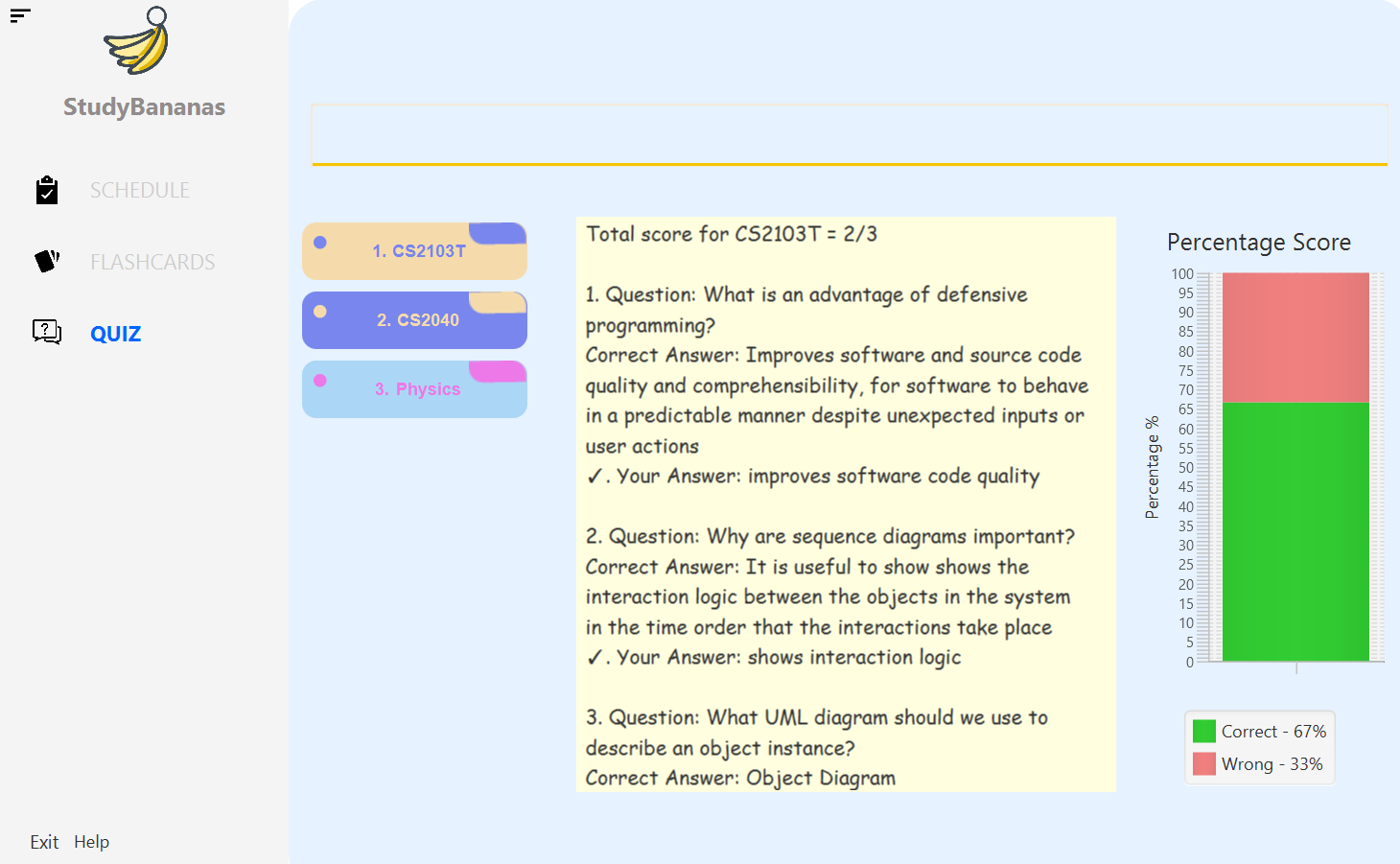
quiz score flset:CS2103T command
4.4. General Commands (Binh)
4.4.1. View all the available commands
4.4.2. Exit program
4.4.1. View all the available commands: help
If you are not sure of how a certain command works or what command would suit your needs, you can open the help window with this command to view all the available commands.
| Format | help |
|---|---|
Alternatively, you can click on the help button located at the bottom of the sidebar to open the help window. |
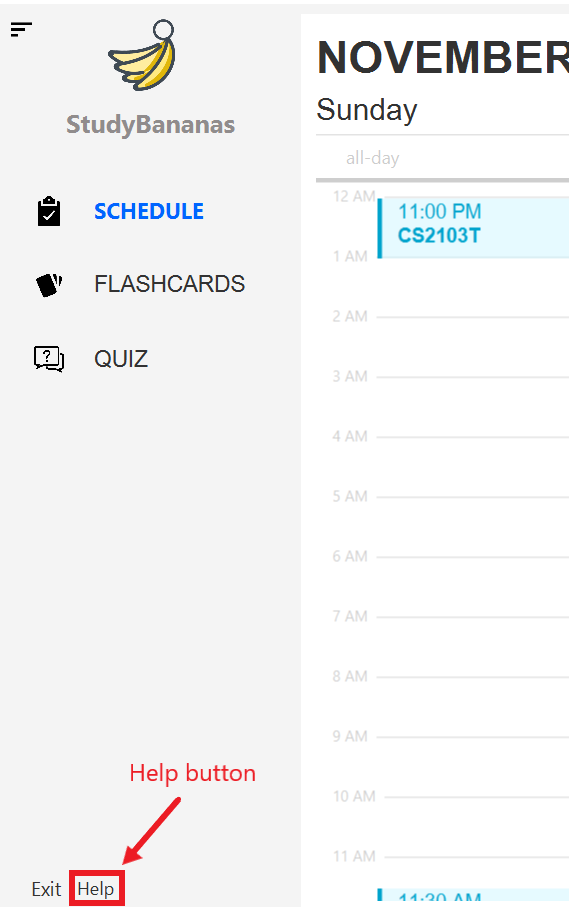
help button as shownExpected Outcome:
The help window shows most of the available CLI commands.
- The cyan label is the name of the command.
- The purple label lists all the arguments that you may enter.
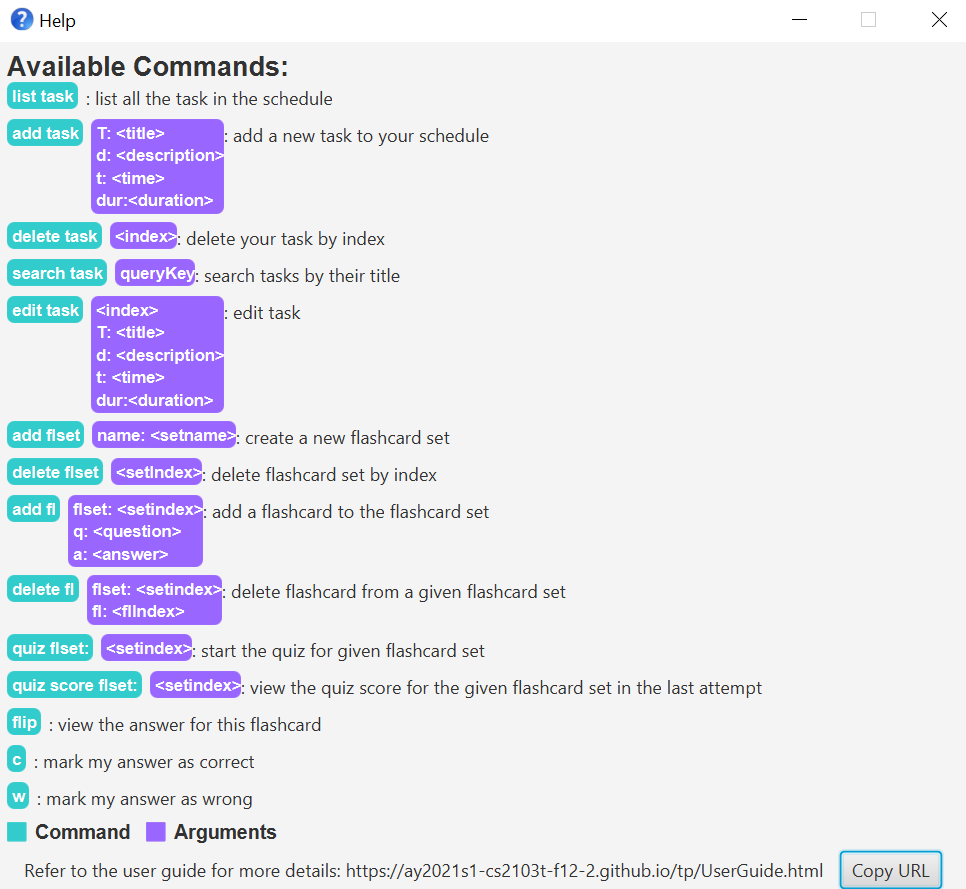
help window as shown
4.4.2. Exit program: exit
If you would like to close the application, this command helps you to quickly close StudyBananas.
| Format | exit |
|---|---|
Alternatively, you can click on the exit button located at the bottom of the sidebar to open the help window. |
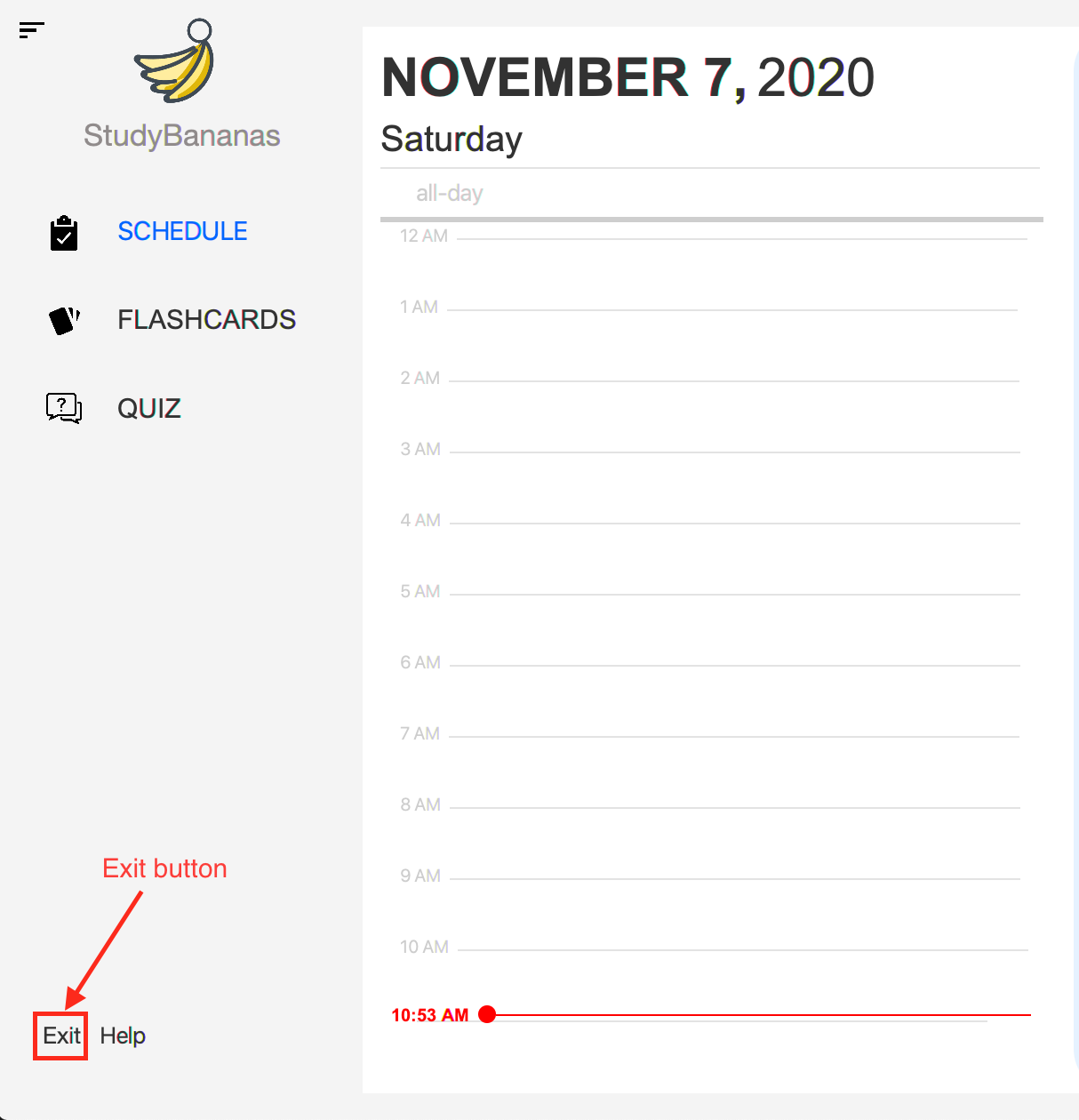
exit button as shown
5. FAQ (Teddy)
Q: Is StudyBananas free?
A: Yes, StudyBananas is absolutely free to use!
Q: I have StudyBananas.jar downloaded but cannot start the application. Is there anything I can do?
A: Yes, open the command prompt on your computer, navigate to the directory in which you have stored StudyBananas.jar and type java -jar StudyBananas.jar.
Q: Is StudyBananas safe to use?
A: Yes, StudyBananas is safe to use! We regularly review our code to ensure that hackers are unable to exploit the security structure of our software.
Q: Is my data secure?
A: Yes, your data is safe! It is stored only on your device, and not sent to any online servers. There is also no need to register to start using StudyBananas.
Q: Do I need an Internet connection to use StudyBananas?
A: No, you don’t! StudyBananas works 100% offline. This is especially useful when you want to focus on your studying and not get distracted by social media.
Q: Will StudyBananas be consistently be updated?
A: Yes! We are a dedicated team of software developers who constantly collate feedback and run tests on the StudyBananas app. We are also looking forward to delivering more features for our users.
Q: Can I use StudyBananas on a mobile device?
A: StudyBananas is designed to work best on a desktop/laptop.
Q: How do I transfer my data to another Computer?
A: Install the app in the other computer. Overwrite the empty data folder with the data folder in your previous StudyBananas home folder.
6. Trouble Shooting (Eddy)
Cannot launch the application
- Check if you have Java
11or above installed in your Computer.
Windows
-
Open command prompt and type
java -version.- If you get the version info, Java is installed correctly and PATH is also set correctly. You can skip the rest.
-
Go to
start menu->System->Advanced->Environment Variables. SetJAVA_HOMEto the path of yourJDK, and update the system path. For more details, please refer to this website -
If none of the above work, try to search your file system for
javac.exe. If there is nojavac.exe, downloadJDKfrom the Oracle Website for JDK and install.
Mac
-
Open terminal and type
java -version.- If you get the version info and have made sure that the version is
11or above, yourJavais installed correctly. You can skip the rest.
- If you get the version info and have made sure that the version is
-
Go to the Oracle Website for JDK and download the macOS version
JDKand install.
Linux
-
Open up your terminal, and type
find / -name "java" -
If the path for
JDKis shown after the command, typeexport JAVA_HOME=/path/to/java/jdk1.x, otherwise go to the Oracle Website for JDK and download theJDKversion of Linux and install.
Cannot find my data locally
Your SCHEDULE, FLASHCARD, and QUIZ records data are stored inside the folder named data which would reside in the folder where you put your StudyBananas.jar.
If you still cannot find any default data, make sure you have enter at least one command in the command box after your first launch, the default data is only stored after the first command is executed.
My data is gone after I manipulate the data in the data folder directly
The data is stored in the format of JSON for StudyBananas. Our development team does not recommend modifying data from the data folder directly, but if after you edit and the data is not shown in your application, it is likely that the format of JSON file is wrong.
Please open your storage file in
text editors that support JSON file static check e.g. Visual Studio Code, IntelliJ and modify your file into valid JSON format with the help of the text editor.
After editing, place the file with correct JSON format back to the data folder and make sure the file name is the same as it was. Then, relaunch StudyBananas, you should be able to see the updated data.
| Our application reads the storage files by its path, please make sure the storage files are named as flashcardbank.json, quizrecords.json and schedule.json |
7. Community and security (Eddy)
User data
StudyBananas is designed to be a self-study tool and not an online study community.
We do not store your data through any cloud database. All your schedules and notes are only collected and manipulated under your local folder which is named data by our development team. Therefore, the physical integrity of the your data is secured within StudyBananas.
Study community
Current version of StudyBananas - 1.4 does not support any functionality required internet connection.
Many feedback that we have received request for the functionality of sharing data in a user’s study community. Therefore, our team decides to build a cloud community in the version 2.0 release of StudyBananas, and plans to build the sharing functionality as well as other community related functionality afterwards. But take note that our team still believes internet-connection can be a huge distraction for studying, the upcoming cloud community will not support chat room or other social media like features. StudyBananas will still be optimized without internet connection.
8. Bug report (Eddy)
Version 1.4 StudyBananas is still under testing phase. Version 1.4 release would serve as the public beta testing for StudyBananas. We have done comprehensive amount of unit tests and integration tests on the application, and have put StudyBananas under preliminary alpha testing by some students in NUS SoC.
However, there can still be some unnoticed bugs. If you spot any bugs or have any suggestions on the application, please go to our GitHub issue page to issue the bugs and the suggestions. Great appreciation from the development team of StudyBananas.
9. Summary
This section summarises all available commands in StudyBananas.
SCHEDULE commands (Binh)
| Action | Format, Examples |
|---|---|
Add TASK |
add task <T:titile> [d:description] [t:time] [dur:duration] e.g. add task T:CS2103T d:iP submission t: 2020-09-17 23:59 |
List TASK |
list task |
Delete TASK |
delete task <index> e.g., delete task 6 |
Search for TASK |
search task <keywords> e.g., search task CS2103T deadlines |
Edit TASK |
edit task <index> [T:title] [d:description] [t:time] [dur:duration] e.g. edit task 1 d: Debug remaining errors dur: 60 |
FLASHCARD commands (Teddy)
| Action | Format & Examples |
|---|---|
Add FLASHCARDSET |
add flset <name:setname> e.g., add flset name:Japanese |
Delete FLASHCARDSET |
delete flset <setindex> e.g., delete flset 1 |
List FLASHCARD in a specified set |
list fl <setindex> e.g., list fl 1 |
Add FLASHCARD in a specified set |
add fl <flset:setindex> <q:question> <a:answer> e.g., add fl flset:2 q:Is earth flat? a:Maybe! |
Delete FLASHCARD in specified set |
delete fl <flset:setindex> <fl:index> e.g., delete fl flset:1 fl:1 |
QUIZ commands (Bowei)
| Action | Format & Examples |
|---|---|
QUIZ of a FLASHCARDSET |
quiz <flset:setindex>e.g., quiz flset:7 quiz <flset:setname> eg., quiz flset:Japanese Available only in QUIZ Mode: flip, <ans:answer>, c, w, cancel, refresh |
View last QUIZ attempt |
quiz score <flset:setindex> e.g., quiz score flset:6 quiz score <flset:setname> e.g., quiz score flset:Economics |
General commands
| Action | Format & Examples |
|---|---|
| View all available commands | help |
| Exit program | exit |
10. Graphical Summary of Navigation Commands (Petrick)
Below is a useful “cheat sheet” to show you how different commands affect the tabs displayed.